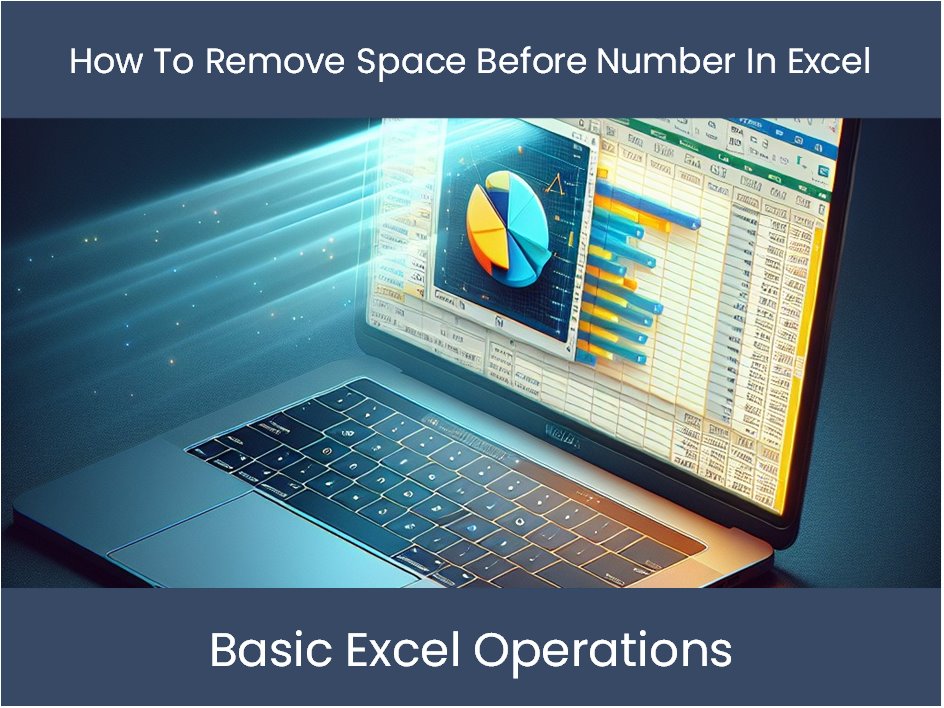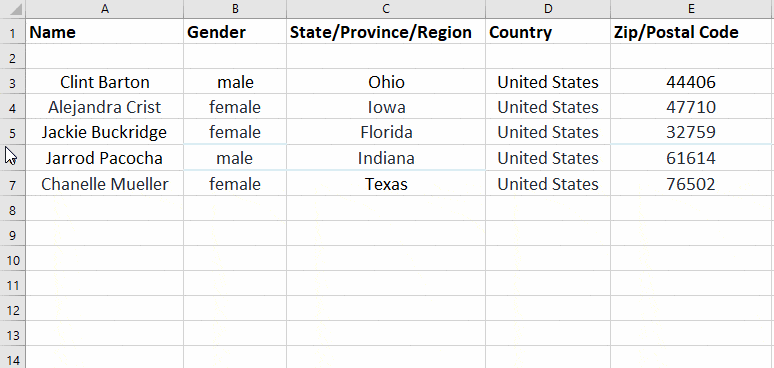5 Easy Steps to Calculate Percentage Averages in Excel
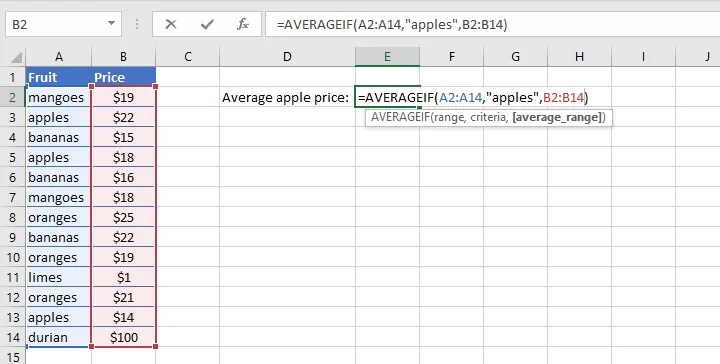
Mastering the art of calculating percentage averages in Microsoft Excel can significantly enhance your data analysis skills. Whether you are tracking financial metrics, analyzing student test scores, or managing inventory levels, understanding how to work with percentages is crucial. This guide will take you through five straightforward steps to calculate percentage averages in Excel, ensuring you can manage your data with precision and ease.
Understanding Percentages in Excel
Before we dive into calculations, let's briefly cover what percentages mean in the context of Excel. A percentage is essentially a ratio that represents a part per hundred. In Excel, you can use percentages to compare values, indicate progress, or show growth. Here’s a quick look at how to format numbers as percentages:
- Select the cells where you want to apply the percentage format.
- Go to the Home tab, click on the Number group, and then click on the Percent Style button.
Step 1: Enter Your Data

To start calculating percentages, you first need to input your data. Here's how you can do it:
- Open a new or existing Excel worksheet.
- Type your values in a column, for example, in cells A2 to A10.
💡 Note: Ensure your data is clean and consistent, as errors in input can lead to incorrect calculations.
Step 2: Calculate the Total Sum
Now, let’s calculate the total sum of the numbers you’ve entered:
- Select a cell where you want to display the total, for example, B1.
- Type the formula
=SUM(A2:A10)to sum up the range of cells containing your data.
Step 3: Calculate Individual Percentages
Here, we’ll find out what percentage each value represents of the total sum:
- In an empty column beside your data, for example, column B, start by selecting the first cell opposite your first data point (e.g., B2).
- Type the formula
=A2/B1to calculate the percentage. The$before B and 1 makes the cell reference absolute, so you can copy the formula down the column without changing the reference to the total sum. - Drag the fill handle down to copy this formula for all relevant cells.
Step 4: Average of Percentages
Calculating the average of the percentages you just computed involves a straightforward step:
- In another cell, for instance B12, enter the formula
=AVERAGE(B2:B10). - This formula will calculate the average of the values in cells B2 through B10.
Here is how the data might look in a table:
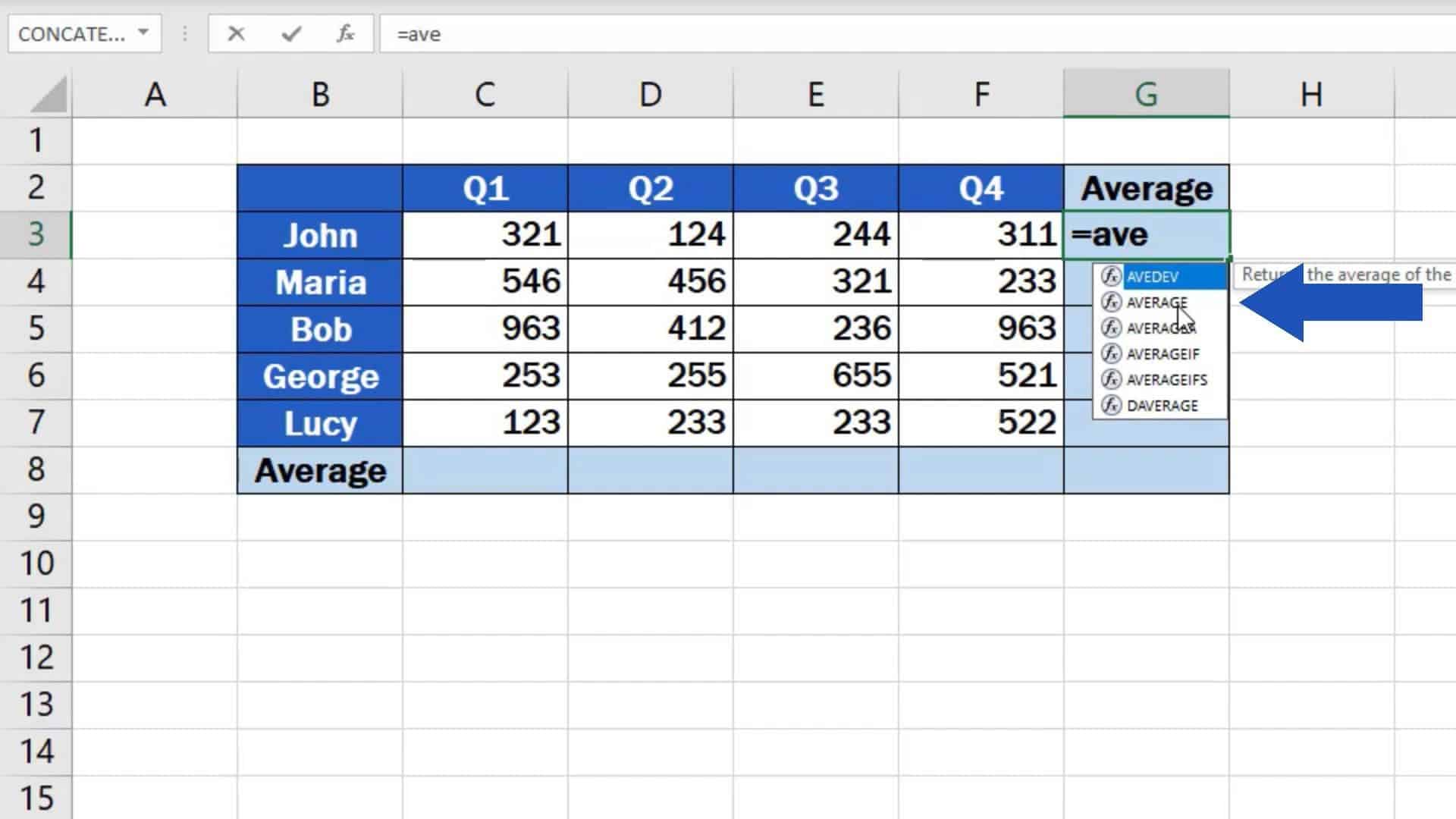
| Values | Percentage of Total |
|---|---|
| 10 | 20% |
| 25 | 50% |
| 15 | 30% |
Step 5: Format and Review Your Results

After calculating, format your percentages and review the results:
- Select the cells with percentage values.
- Click the Percent Style button on the Home tab to apply the percentage format.
- Adjust the number of decimal places as needed for readability.
⚠️ Note: Ensure to check your results for accuracy, especially when dealing with large datasets or financial figures.
By following these five steps, you can accurately calculate percentage averages in Excel, providing a deeper understanding of your data sets. Whether for business analysis, academic purposes, or personal budgeting, these skills will prove invaluable. Remember to maintain data integrity by ensuring all inputs are correct, and always format your results to make them as clear as possible.
What if my total sum is not an integer?
+Excel will handle the non-integer sum correctly by rounding it to the nearest hundredth when formatted as a percentage.
Can I calculate the average of percentages from different sets?
+Yes, as long as you have the percentage values available, you can average them using the AVERAGE function in Excel.
How do I deal with negative values when calculating percentages?
+If your dataset includes negative values, you’ll still calculate percentages as usual, but the context of the percentages changes. Negative percentages might indicate a decrease or loss in comparison to the total.
Related Terms:
- Format percentage Excel
- Calculating average percentage in Excel
- Average percent change Excel
- excel formula for average functions
- average calculator excel formula
- average percent difference in excel