5 Simple Steps to Calculate Z-Scores in Excel
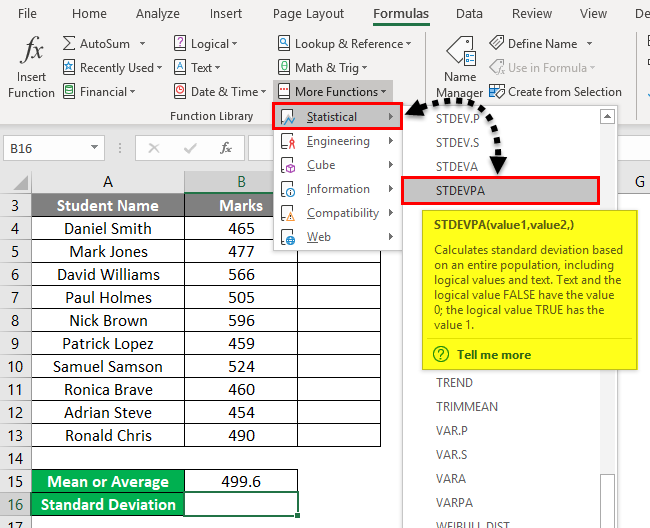
The process of calculating Z-scores in Excel is both simple and powerful. This statistic measure allows users to understand how far a data point is from the mean of a data set, expressed in terms of standard deviations. Whether you're in finance, research, education, or any field requiring data analysis, knowing how to calculate Z-scores can significantly enhance your data interpretation skills. Let's delve into the 5 straightforward steps to perform this calculation in Excel.
Understanding the Concept of Z-Scores
Before diving into Excel, it’s crucial to grasp what Z-scores represent:
- Definition: A Z-score indicates how many standard deviations an element is from the mean.
- Formula:
Z = (X - μ) / σwhere X is the data point, μ is the mean, and σ is the standard deviation. - Purpose: It’s used to normalize data sets, allowing for comparison across different scales.
Step 1: Enter Your Data
Begin by organizing your data set in an Excel spreadsheet:
- Type your dataset into a column. For example, let’s say your data points are from A1 to A20.
- Ensure your data is numerical and clean, avoiding any missing or erroneous entries.

Step 2: Calculate the Mean
Once your data is entered, compute the mean:
- Select an empty cell where you want the mean to appear. Say, C1.
- Use the Excel formula:
=AVERAGE(A1:A20)if your data is from A1 to A20.

Step 3: Calculate the Standard Deviation
With the mean calculated, now find the standard deviation:
- Select another cell for the standard deviation. Let’s say C2.
- Enter the formula:
=STDEV.S(A1:A20)or=STDEV.P(A1:A20)if your data represents a population.

Step 4: Compute the Z-Scores
Now you have all the components to calculate the Z-scores:
- In the cell next to your first data point, say B1, type in:
=(A1-C1)/C2. Here, C1 references the mean, and C2 references the standard deviation. - Drag or copy this formula down the column to calculate the Z-score for each data point.

Step 5: Analyze Your Z-Scores
With Z-scores calculated, you can:
- Identify outliers by looking for Z-scores that are significantly above or below zero.
- Compare different data sets by their Z-scores, even if the original scales were different.
- Create charts or graphs to visualize the distribution of your data.
⚠️ Note: Make sure your data is normally distributed or close to it for Z-scores to have meaningful interpretations. In cases of skewed distributions, consider alternative statistics like median or interquartile range.
Excel offers a powerful platform for calculating and analyzing Z-scores, making it easier to compare different data points across various scales. Understanding Z-scores not only enhances data interpretation but also aids in decision-making processes in numerous fields. With these steps, you're now equipped to handle Z-score calculations with ease, ensuring your data analysis is both accurate and insightful.
Can Z-scores be used for non-normal distributions?
+While Z-scores are traditionally used for normally distributed data, they can still provide a measure of how many standard deviations a data point is from the mean in any distribution. However, the interpretation might not be as straightforward or meaningful for highly skewed data.
What if I have a large dataset? Will Excel still work?
+Excel can handle large datasets efficiently, but performance might slow down. Consider using functions like STDEV.P or STDEV.S for population or sample standard deviation respectively, to minimize calculation time.
How do I interpret Z-scores?
+A Z-score tells you how many standard deviations a data point is from the mean. A positive score means the data point is above the mean, while a negative score indicates it’s below. For example, a Z-score of 1.5 means the value is 1.5 standard deviations above the mean.
Related Terms:
- Z-test calculator
- Excel z-score table
- Z-score calculator
- BMI z-score calculator Excel
- Z score sample calculator
- Excel Z-score formula



