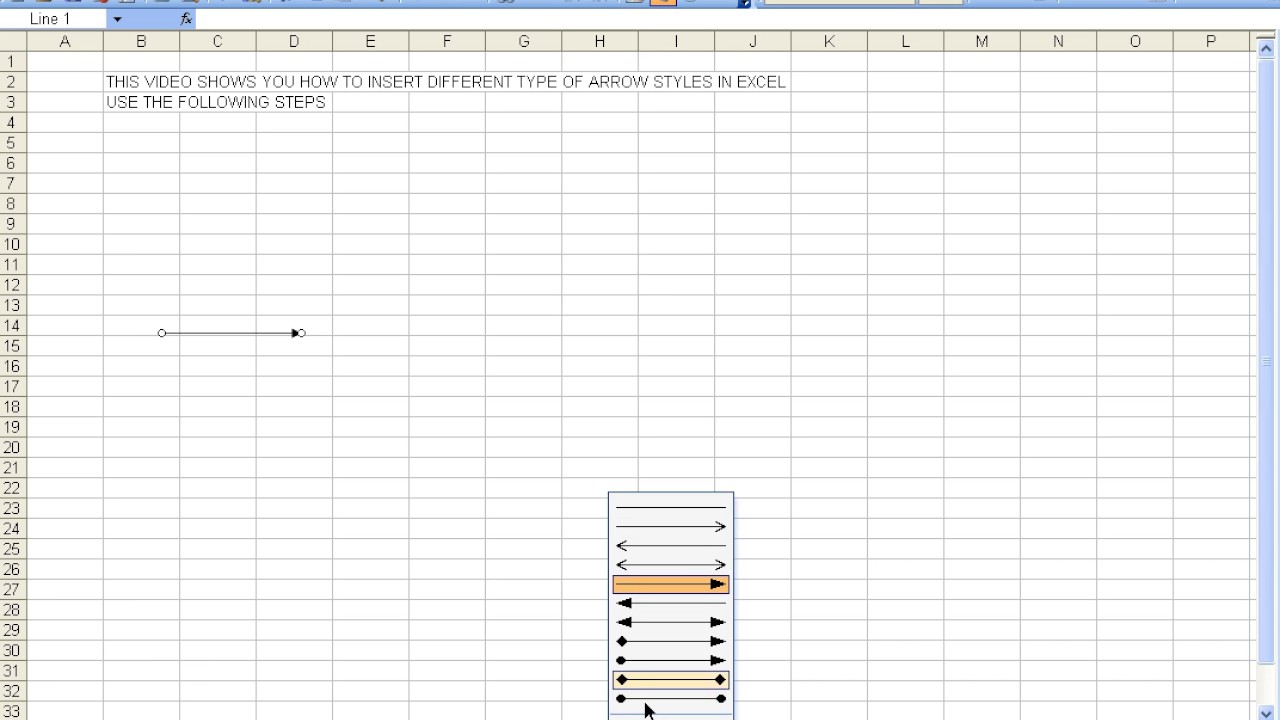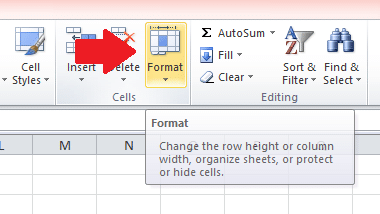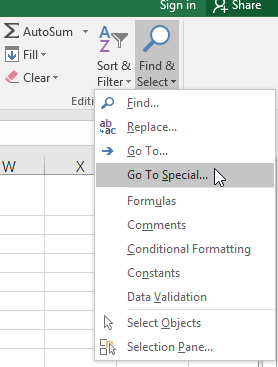5 Ways to Save Excel Workbook as PDF

Learning how to save an Excel workbook as a PDF can be incredibly useful for sharing data in a format that is both universally accessible and preserves your work's formatting. Here are five different methods to convert your Excel files to PDF, each tailored to different needs and user preferences.
1. Using the Built-in Excel Option
Excel provides a straightforward option to convert your workbook directly to PDF. Here’s how you do it:
- Open your Excel workbook.
- Go to File > Save As.
- In the “Save as type” dropdown menu, select PDF (*.pdf).
- Click Options for advanced settings. Here, you can choose to:
- Select or deselect what you want to publish (whole workbook or specific sheets).
- Adjust print settings, including the orientation and page setup options.
- Set security features for password protection or restrictions on printing or editing.
- After setting your options, click Save.
✏️ Note: The PDF will reflect the print settings in Excel. Ensure your workbook is print-ready before converting.
2. Online Conversion Tools
If you need to convert Excel to PDF without Microsoft Excel, numerous online tools are available:
- Navigate to a reputable online PDF converter (like Smallpdf, PDF2Go).
- Click on the button or link to upload your Excel file.
- Choose your settings for conversion, like selecting specific sheets or merging multiple files.
- Once the conversion is complete, download your PDF file.
These tools are great for: - Users without Excel installed - Quick conversions - Sharing and collaboration without needing to send the original file
✏️ Note: Be cautious about the security and privacy of your data when using online services.
3. VBA Macro for Batch Conversion
For those who frequently need to convert multiple Excel workbooks to PDF, using VBA can automate this process:
- In Excel, press Alt + F11 to open the VBA editor.
- Insert a new module and paste in a VBA script designed for PDF conversion.
- Edit the script to reflect your desired settings or files. Here’s an example of how such a script might look:
Sub SaveAsPDF()
Dim ws As Worksheet
For Each ws In ActiveWorkbook.Worksheets
ws.ExportAsFixedFormat Type:=xlTypePDF, Filename:=ws.Name & ".pdf"
Next ws
End Sub
- Run this macro to convert all sheets in the active workbook to individual PDF files.
This method is particularly efficient when you need to save time on repetitive tasks.
4. Print to PDF
Most modern operating systems include a Print to PDF feature, allowing you to convert any file to PDF via the print dialog:
- Open your Excel workbook.
- Click File > Print or press Ctrl+P.
- Under Printer, choose Microsoft Print to PDF or Save as PDF (OS dependent).
- Adjust print settings as needed.
- Click Print to trigger the save dialog for your PDF.
While this method works for any document, it might not provide all the customization options available in Excel's direct PDF export.
5. Using Third-Party Software
Specialized software like Adobe Acrobat or Nitro Pro provides comprehensive features for PDF creation from Excel:
- Install the third-party software if not already available.
- Open your Excel file.
- Use the software’s toolbar or menu to initiate the PDF conversion.
- These applications often offer advanced options like batch conversion, OCR, encryption, and more.
Notes on PDF Conversion
When converting Excel to PDF, there are several considerations:
- Format preservation: Excel-specific features like pivot tables or complex formulas might not transfer perfectly.
- Security: Online tools might pose risks to data privacy.
- Accessibility: PDFs are more readable across different devices and platforms.
Whether you choose to use Excel's built-in features, online tools, VBA, print-to-PDF functions, or third-party software, each method offers unique advantages. Assess your needs regarding security, automation, and ease of use to decide the best approach for converting Excel files to PDF. This versatility ensures that no matter your situation, you can share, collaborate, or archive your Excel data in a widely compatible PDF format with minimal effort.
How does converting Excel to PDF help with data security?
+Converting to PDF can lock in your document’s format and content, reducing the risk of accidental changes or unauthorized modifications. Also, PDF allows for password protection, which can restrict access, editing, or printing.
Can Excel formulas be preserved when converting to PDF?
+PDF conversion will typically show the results of formulas but not the formulas themselves. Advanced PDF software might allow for some level of formula replication, but Excel’s interactive elements like pivot tables or dynamic charts are not directly preserved.
What are the limitations of using online conversion tools?
+Limitations include potential security risks, file size restrictions, the need for internet access, conversion quality that varies across providers, and less control over the final PDF’s properties compared to Excel’s native export.
Related Terms:
- Macro save as PDF Excel
- Excel to PDF
- Save to PDF
- Save sheet as PDF
- Eagle Excel to PDF
- Excel to PDF free download