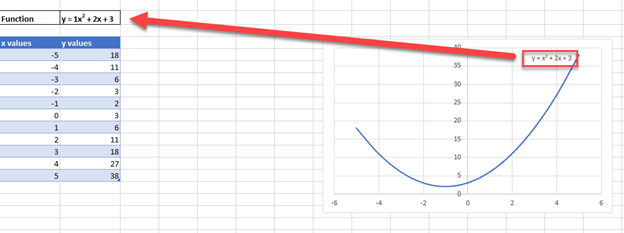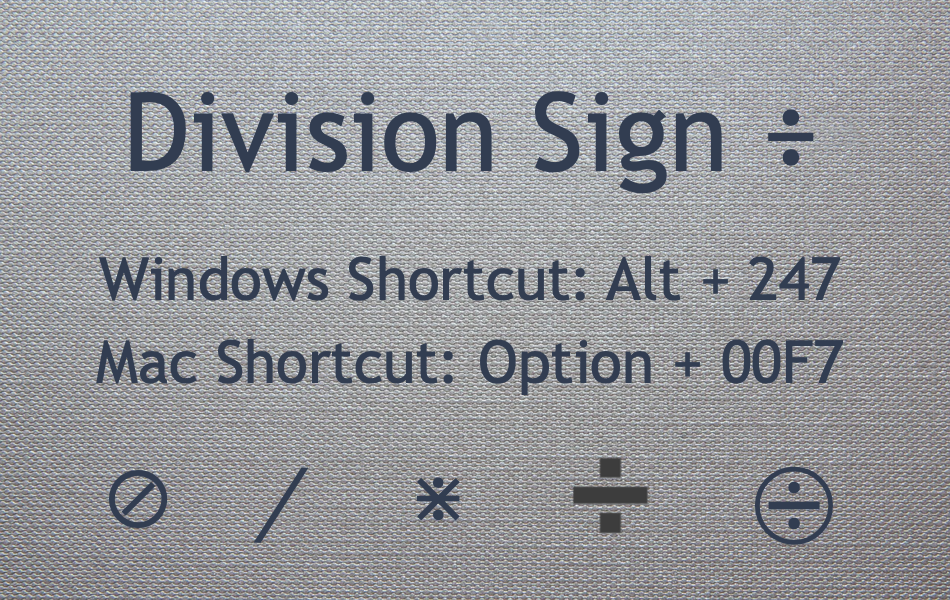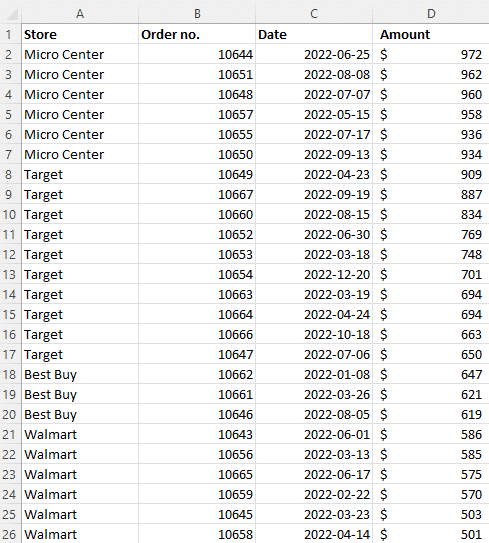3 Ways to Draw Arrows in Excel Quickly
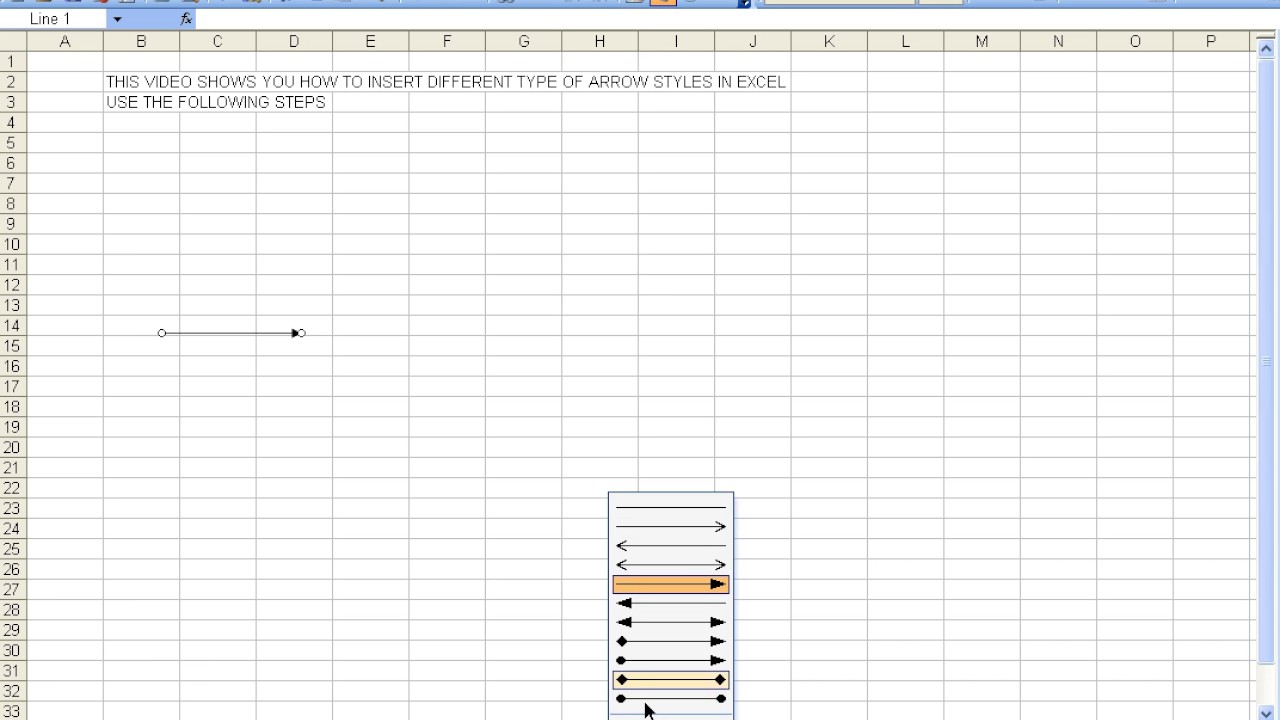
Why Draw Arrows in Excel?
Excel is more than just a tool for data entry and analysis; it’s also capable of enhancing your presentations, charts, and workflows with visual elements like arrows. Here’s why drawing arrows in Excel can be particularly useful:
- Visualization: Arrows can visually represent flow, direction, progression, or interaction among data points, making it easier to understand complex data sets.
- Highlighting: Use arrows to draw attention to specific cells, figures, or areas of interest within your spreadsheet, providing a clear focal point for your audience.
- Process and Workflow Representation: Illustrate steps or the flow of processes, especially useful in project management, scheduling, or when outlining business plans and strategies.
- Annotations: Arrows can serve as pointers or indicators for annotations, explanations, or notes, enhancing clarity without cluttering your data.

Method 1: Using the Shapes Tool
Excel’s built-in Shapes tool provides an easy and flexible way to add arrows to your spreadsheets. Here’s how you can do it:
Step 1: Access the Shapes Tool
- Click on the “Insert” tab at the top of the Excel window.
- In the “Illustrations” group, select “Shapes.” A dropdown menu will appear with various shape options.
Step 2: Select and Draw the Arrow
- From the dropdown, click on any arrow style you want to use. There are several arrow styles like block arrows, curved arrows, and line arrows.
- After selecting, your cursor will change to a crosshair. Click and drag on the worksheet where you want the arrow to start and stretch it towards your destination.
Step 3: Customizing the Arrow
- Once the arrow is drawn, you can adjust its size, color, and line weight from the Format tab that appears when you select the arrow.
- You can change the arrowhead style, color, and fill, or even make it semi-transparent if needed.
💡 Note: Using the right arrowhead style can help convey different meanings, like continuation with an open arrow or finality with a closed arrowhead.
Method 2: Using the Draw Freeform Line Tool
For more organic or custom arrow designs, Excel’s Draw Freeform Line tool is the way to go:
Step 1: Navigate to Shapes
- Similar to the Shapes tool, click on the “Insert” tab and then on “Shapes.”
- Select “Freeform.”
Step 2: Draw Your Arrow
- With the Freeform tool selected, click and drag to draw the main body of the arrow.
- Release the mouse button, then click where you want the arrowhead to start, and drag again to finish the arrow shape. Double-click to end the drawing.
Step 3: Fine-Tuning
- Select your drawn arrow, and use the Format tab to adjust line properties like thickness, color, and transparency.
💡 Note: This method gives you the most control over the arrow's appearance, allowing for unique and custom designs.
Method 3: Using Keyboard Shortcuts
For quick arrow drawing, use Excel’s keyboard shortcuts:
Step 1: Enter the Shape Drawing Mode
- Press Alt+N+S on your keyboard to access the Shapes dropdown.
- Use arrow keys to select any arrow shape, then press Enter to start drawing.
Step 2: Draw with Cursor Keys
- With the arrow shape selected, press Shift+F10 or Context Key to bring up the context menu, then press S for Size and Position.
- Use the arrow keys to increase or decrease the size of the arrow, or move it around with Shift+Arrow Keys.
💡 Note: The keyboard shortcut method is particularly useful when speed is essential, but it offers less control over the exact placement of the arrow.
To wrap up, Excel’s ability to draw arrows is a simple yet powerful feature to make your spreadsheets more informative and visually engaging. Whether you’re using arrows to visualize relationships, direct attention, or enhance your data presentation, Excel provides three distinct methods to achieve this:
- The Shapes Tool for pre-set arrow styles and easy customization.
- The Draw Freeform Line Tool for personalized and intricate designs.
- Keyboard Shortcuts for fast placement when time is of the essence.
By choosing the right method for your needs, you can significantly enhance your Excel workbooks. Remember, mastering these tools can streamline your data presentation, making it not just informative but also visually compelling.
How can I change the arrow’s color in Excel?
+Once you’ve drawn your arrow, click on it to select it. Then go to the Format tab where you can change the line or fill color to any color you need.
Can I make arrows transparent in Excel?
+Yes, after drawing your arrow, select it, go to the Format tab, find the Shape Fill options, and adjust the transparency slider to achieve the desired level of transparency.
What’s the fastest way to draw arrows in Excel?
+Using keyboard shortcuts is the fastest method. Press Alt+N+S to access Shapes, choose your arrow, and press Enter to draw it using cursor keys for adjustments.
Is there a way to draw arrows in Excel without a mouse?
+Yes, you can use keyboard shortcuts to navigate to shapes and draw arrows using cursor keys.
Can I copy and paste arrows in Excel?
+Yes, select the arrow, press Ctrl+C to copy, move to where you want to paste, and press Ctrl+V. This will replicate the arrow with all its formatting intact.
Related Terms:
- Excel arrow symbol
- Excel draw arrows between cells
- up arrow symbol in excel
- arrow symbol shortcut in excel
- show arrows in excel
- insert an arrow in excel