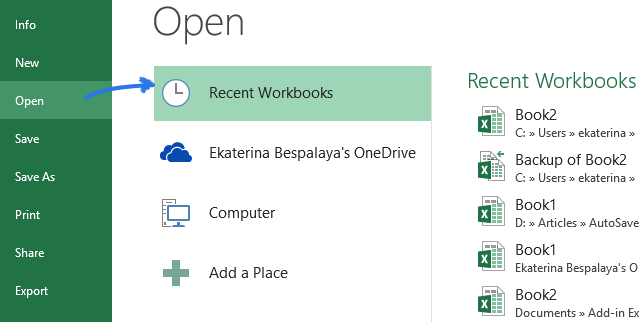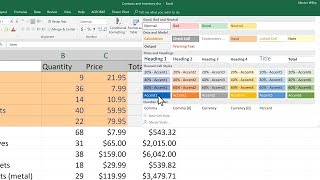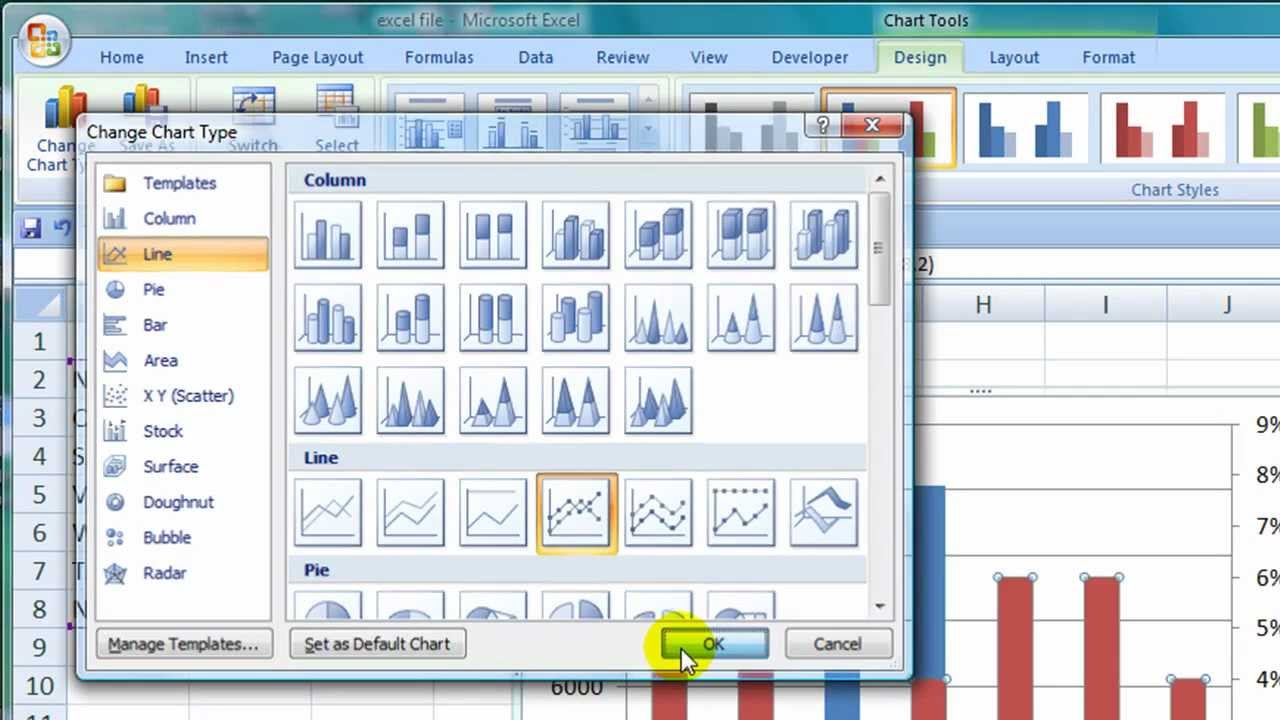5 Ways to Add a Search Button in Excel

Excel, a ubiquitous tool in the business and personal productivity landscape, offers myriad functionalities, one of which includes the ability to search for specific data within your spreadsheets. Incorporating a search button can significantly enhance user experience by providing quick access to find and filter information. Here are five effective methods to add a search button in Excel:
1. Using a Form Control Button
To start with the simplest method, Excel allows users to create custom form controls:
- Navigate to the “Developer” tab. If it’s not visible, you’ll need to enable it from Excel Options.
- Click on “Insert,” then select “Button” from the Form Controls section.
- Draw the button on your worksheet, and assign the macro named “Find” to it.
- The macro could perform a search:
Sub Find()
Dim searchText As String
searchText = InputBox(“Enter text to find:”, “Search”)
If searchText <> “” Then
Cells.Find(What:=searchText, LookIn:=xlValues, LookAt:=xlPart, SearchOrder:=xlByRows, MatchCase:=False, SearchFormat:=False).Select
End If
End Sub
2. VBA Custom Ribbon Button
Creating a custom ribbon with a search button using VBA involves:
- Opening the VBA editor, and inserting a new module.
- Adding your search macro.
- Right-clicking on the Ribbon UI, selecting “Custom UI Editor.”
- Adding the XML for your button to show in the ribbon:
⚡ Note: This method requires a good understanding of VBA and the custom UI editor, which might not be straightforward for beginners.
3. Data Validation with Advanced Filter
An alternative to macros for a search functionality:
- Create a cell where users can input their search criteria.
- Use Data Validation to limit input to appropriate values.
- Set up an Advanced Filter linked to this cell, which will automatically filter your data:
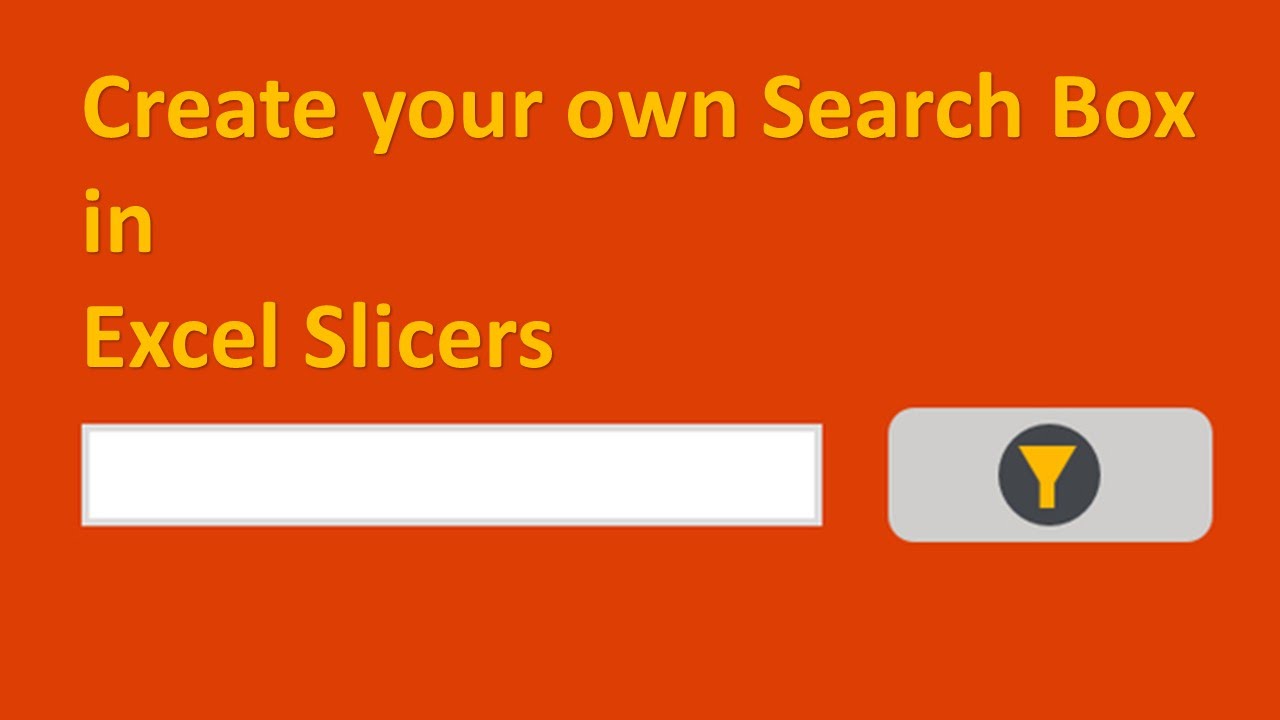
| Column Header | Criteria |
|---|---|
| Product ID | =SearchCell |
🔍 Note: This approach is dynamic and updates as data changes, but it requires users to understand how to use the Advanced Filter function.
4. Power Query
For more advanced data manipulation, Power Query can integrate a search functionality:
- From the “Data” tab, click “Get Data,” then “From Other Sources,” and select “Blank Query.”
- In the Power Query Editor, write a query to load your data and filter it based on user input.
- Create a parameter that allows users to input their search term, then use this in your M-code:
let
Source = Excel.CurrentWorkbook(){[Name=“Table1”]}[Content],
Filter = Table.SelectRows(Source, each Text.Contains([Column1], SearchText))
in
Filter
🌟 Note: Power Query is a powerful tool but requires learning a new interface and the M language for full utilization.
5. Add-In Solutions
If you’re not well-versed in coding or looking for pre-built solutions:
- Explore add-ins like “Excel Search Button” or “EZ Search” available in the Microsoft Store or third-party websites.
- These add-ins can provide user-friendly interfaces for search functionality.
In summary, Excel offers multiple pathways to integrate a search button, from straightforward form controls and data validation methods to advanced customization via VBA or Power Query. Each method comes with its level of complexity and benefits. Whether you choose simplicity, customization, or leveraging external add-ins, you can enhance the functionality of your spreadsheets significantly. By understanding these techniques, you're equipped to make your data management in Excel more efficient and user-friendly. Remember, the choice between these methods depends on your comfort with Excel's various features, your familiarity with VBA programming, and the specific needs of your data interaction. Choose the one that best aligns with your skill level and project requirements to streamline your work processes.
Can I use these methods in earlier versions of Excel?
+Yes, most of these methods work with older versions of Excel, but VBA and Power Query might have different interfaces or may not be available in the oldest versions like Excel 2003 or earlier.
Is it possible to add multiple search functionalities to the same Excel sheet?
+Definitely. You can create separate buttons for different searches or use the same button to trigger different search conditions based on user input.
How secure are macros in Excel?
+Macros are code that can automate tasks in Excel. While powerful, they pose a security risk because malicious macros can execute harmful code. Always ensure macros are from trusted sources and use digital signatures where possible.
Can the search button methods be used in Excel Online?
+Excel Online has limitations on VBA and Power Query functionalities. While some data validation techniques might work, adding custom buttons through VBA or external add-ins might not be supported.
What if I need more complex search functionality like wildcards or multiple criteria?
+Power Query or VBA can handle complex search criteria including wildcards and multiple conditions. For Power Query, you can use the M language to define your search logic. With VBA, you can customize the search macro to accommodate your needs.
Related Terms:
- FIND Excel
- Search bar di Excel
- SEARCH Excel
- Search Engine Excel
- Excel download free
- VBA Excel download