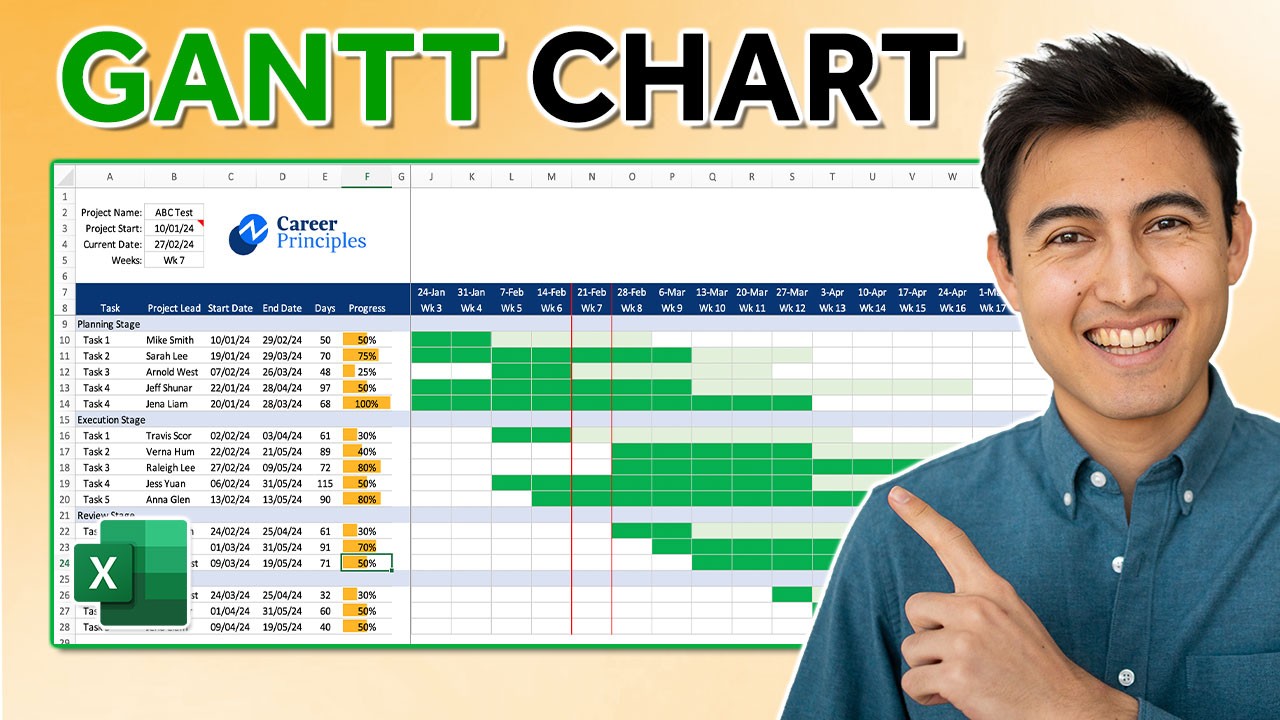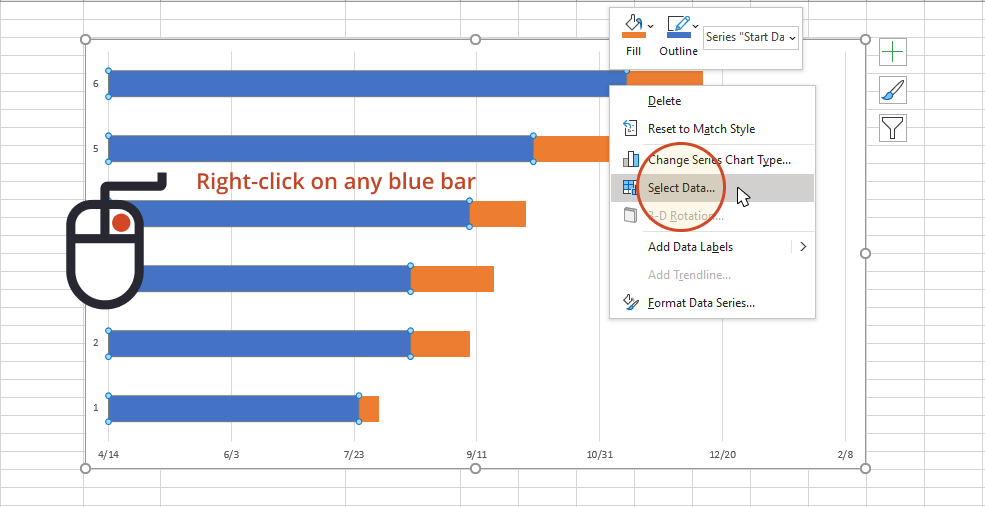3 Simple Ways to Attach a File to Excel
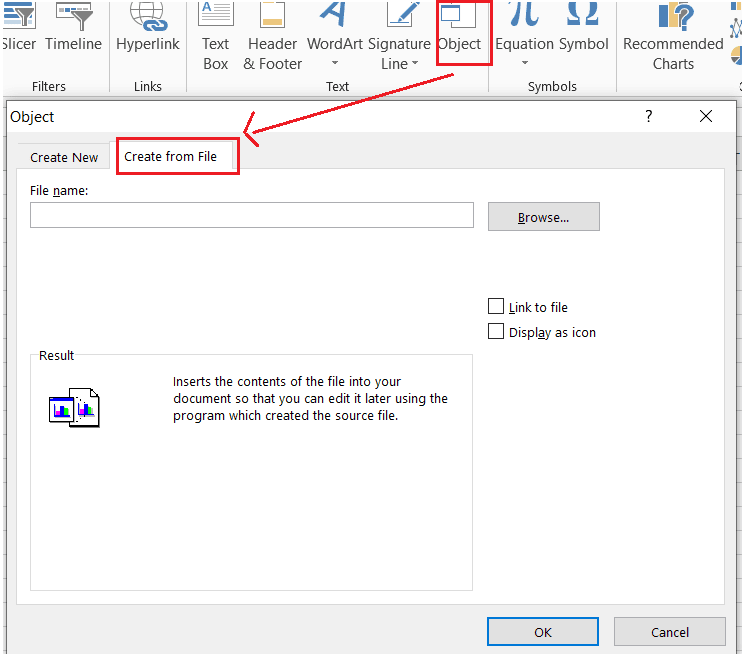
Attaching files to an Excel workbook can significantly enhance your spreadsheet by allowing for a more seamless integration of data, documents, and other resources. This capability makes managing projects, compiling data, and maintaining records more efficient. Here are three simple and effective ways to attach a file to an Excel spreadsheet:
Using Hyperlinks
One of the easiest ways to attach a file to an Excel sheet is by inserting a hyperlink:
- Select the cell where you want the hyperlink to appear.
- Right-click the cell, choose 'Hyperlink' or use the keyboard shortcut Ctrl+K.
- In the 'Insert Hyperlink' dialog box, select 'Existing File or Web Page.'
- Navigate to the file you wish to attach or enter its URL directly if it's a web document.
- Click 'OK' to insert the hyperlink. The cell will display the file name or URL as clickable text.
💡 Note: Hyperlinks offer a non-invasive way to link documents or resources. However, they do not embed the files within Excel, meaning the linked file must be accessible for the link to work.
Inserting Objects
For a more integrated approach, you can insert an object within Excel:
- From the 'Insert' tab, click on 'Object' in the 'Text' group.
- Choose 'Create from File' in the 'Object' dialog box.
- Click 'Browse' to find and select the file you want to insert.
- You can choose to either link to the file or embed it:
- Link to file: The file will be linked to your spreadsheet. Any updates to the source file will reflect in Excel.
- Display as icon: This option shows a clickable icon for the file, which is useful for keeping your sheet tidy.
- Click 'OK' to insert the file or icon into your spreadsheet.
Using Comments and Notes
If you need to attach smaller files or images without cluttering the main workspace:
- Select the cell where you want to add the note or comment.
- Right-click and choose 'Insert Comment' or 'New Note.'
- In the comment or note box, you can insert images or files using the 'Insert' tab or paste options. Note that this feature might be limited to images in some Excel versions.
Comparison Table

| Method | Accessibility | Integration Level | File Size Impact |
|---|---|---|---|
| Hyperlinks | Requires external access | Low, external reference | Minimal |
| Objects | Immediate, file within Excel | High, file embedded or linked | Can increase file size significantly |
| Comments/Notes | Requires note activation | Moderate, as an annotation | Low to Moderate |
Each method has its own set of pros and cons, which you'll need to consider based on your specific requirements:
- Hyperlinks are great for quick access to files or web pages but require the file or page to remain accessible.
- Objects offer better integration but can significantly increase the file size if embedded.
- Comments and Notes are excellent for annotations or small files but might not be as straightforward to navigate for others accessing your Excel file.
🌐 Note: When working with teams or sharing documents, it's beneficial to choose a method that ensures files remain accessible and up-to-date for all users.
By understanding and utilizing these methods, you can make your Excel workbooks not only more informative but also more interactive and interconnected with the resources or data you're working with. Whether it's for project management, financial reporting, or personal organization, attaching files to Excel provides a versatile toolset for managing complex data relationships.
Can I attach multiple files to one cell in Excel?
+While Excel itself doesn’t provide a built-in way to attach multiple files to a single cell, you can work around this by using multiple hyperlinks or creating a macro to handle multiple attachments through an object.
Will attaching files to Excel increase the file size?
+Yes, especially if you’re embedding files through the object method. This is because the file’s data becomes part of the Excel file. Hyperlinks, on the other hand, will not significantly increase the file size since they’re just references.
What happens to the attachments when I share the Excel file?
+If you’ve embedded files, the attachments will remain part of the Excel file. For hyperlinks, the linked files need to be accessible for others to view the content, ensuring shared locations like cloud storage or network drives are used.
Related Terms:
- PDF to Excel
- Embed Excel
- Insert PDF to Excel
- Get data Excel
- Insert word to Excel
- File ke Excel