5 Easy Steps to Overlay Charts in Excel
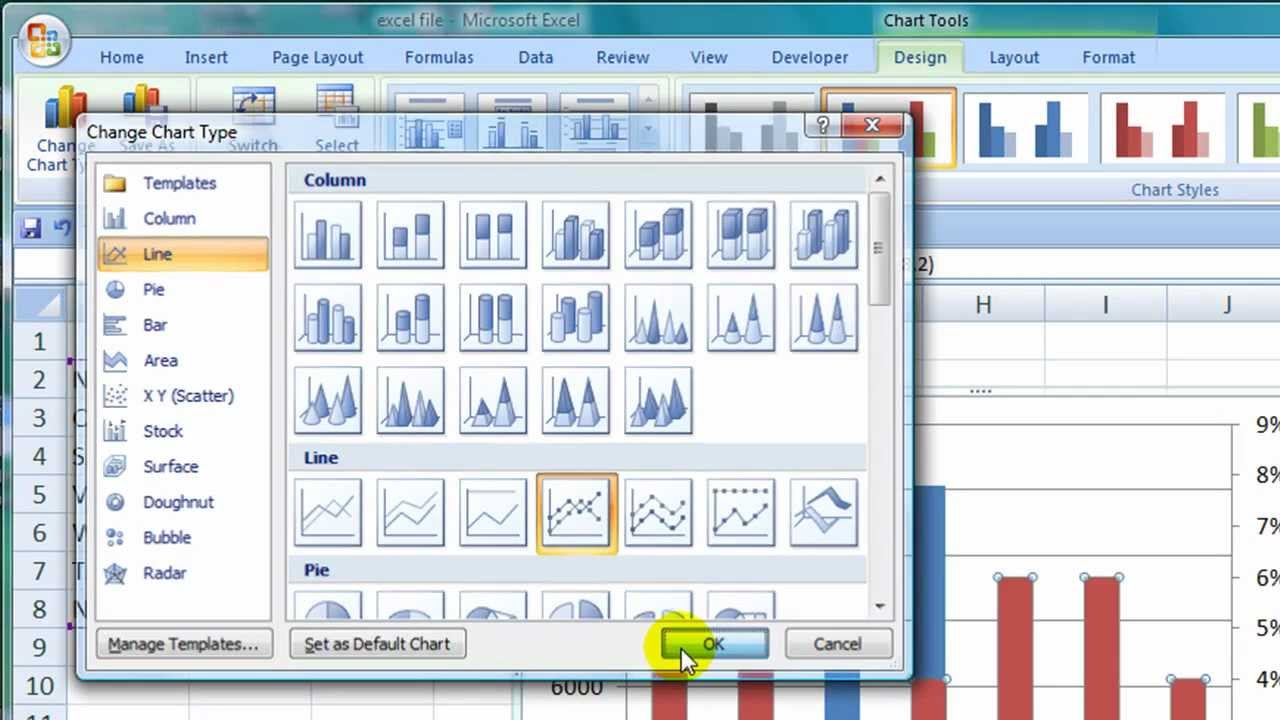
The ability to overlay charts in Excel can dramatically enhance data visualization, making it easier to compare different datasets and understand trends at a glance. Whether you're presenting financial reports, tracking project progress, or analyzing any data-driven insights, overlaying charts is a technique you'll want to master. Here are five easy steps to help you overlay charts in Excel, improving your ability to present and analyze data effectively.
Step 1: Prepare Your Data
Start by ensuring your data is well-organized in separate sheets or sections of your Excel workbook. Here are the key points:
- Separate Series: Each set of data should be in its own column or row, clearly labeled to prevent confusion.
- Consistent Time Intervals: If your data is time-series, ensure that the intervals are consistent across all datasets you wish to overlay.
- Sort Data: Arrange your data in ascending or descending order to make chart creation straightforward.
Embedding images:

Step 2: Create Your First Chart
Begin by selecting the first dataset you want to visualize.
- Choose your chart type from the Insert tab. Line charts are common for overlaying but consider bar or column charts if appropriate.
- Customize the chart as needed (colors, labels, axes), but keep styling minimal at this stage to avoid clutter when overlaying.

Step 3: Add the Second Chart
Now, let’s overlay another dataset:
- Select the chart you’ve created, then click on Select Data in the Chart Tools Design tab.
- Click on the Add button to include a new series. Here you’ll specify the second dataset:
- Series Name: A label for the new dataset.
- X values: This refers to the axis labels or time intervals.
- Y values: The actual data points you want to plot.
- Ensure the new series matches the scale of the existing chart to maintain visual integrity.

Step 4: Adjust Chart Layout and Formatting
With both datasets now on one chart, adjustments are necessary:
- Layout: Modify chart elements like legend position, chart title, and axis labels to enhance readability.
- Formatting: Adjust the line style, color, and markers to differentiate datasets while keeping the chart visually appealing.
- Use the Format Chart Area options for precise styling. Consider:
- Adjusting transparency to overlay bars or columns effectively.
- Adding trend lines or data labels for clarity.

Step 5: Finalize and Review
Ensure your chart effectively conveys the message:
- Legends: Clear and distinct. Use shapes or symbols if necessary.
- Gridlines and Labels: These should be adjusted for clarity and readability.
- Check for any overlapping or confusing elements and refine as needed.
💡 Note: When dealing with multiple datasets, pay extra attention to color choices to ensure colorblind-friendly design, enhancing accessibility.
💡 Note: Always consider the intended audience for your chart. What works for a technical audience might not be as effective for a general audience.
In summary, the art of overlaying charts in Excel involves careful preparation, selection, and adjustment. By organizing your data efficiently, creating your base chart, adding datasets, adjusting for clarity, and reviewing for effectiveness, you'll craft charts that tell a compelling data story. This technique is not only about visual appeal but also about communicating trends, patterns, and insights in a way that everyone can understand.
Can I overlay charts with different Y-axis scales?
+Yes, but it requires careful planning. You can add a secondary axis for one of the series to ensure that both datasets are visible without scaling one to an unhelpful level.
What if my datasets have different frequencies?
+Use Excel’s grouping features or create intermediate data points by interpolation if necessary. This aligns frequencies for a smoother overlay.
How do I know if my chart is effective?
+An effective chart tells a clear story. Look for simplicity, clarity, the ability to understand the message at a glance, and appropriate use of visual elements like color and labels.
Related Terms:
- Overlap graphs in excel
- overlap column chart in excel
- overlapping bar chart in excel
- superimpose graphs in excel
- how to overlay excel spreadsheets
- superimpose charts in excel



