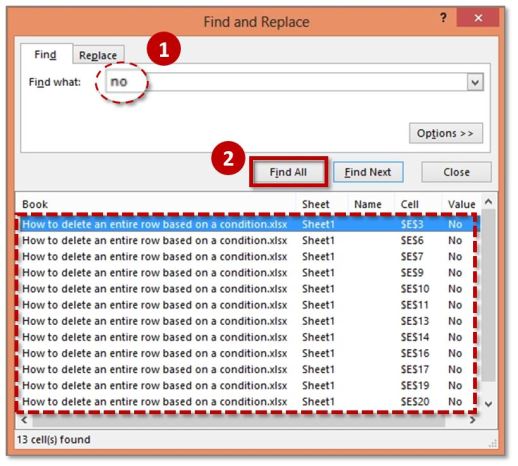5 Easy Ways to Convert Dates to Numbers in Excel

The Power of Excel: Converting Dates to Numbers
Excel, as a powerhouse in data analysis and processing, often deals with dates in various formats. However, when it comes to performing calculations, sorting, or creating pivot tables, numbers are generally more efficient. Converting dates to numbers allows for easier manipulation, streamlined analysis, and can be essential for certain functions or formulas. In this detailed guide, we will explore five easy methods to convert dates to numbers in Excel, ensuring your data management becomes smoother and more effective.
Method 1: Using the ‘TEXT’ Function
The TEXT function in Excel can convert a date into its numeric representation in various formats. Here’s how to use it:
- Select the cell where you want the numeric date to appear.
- Enter the formula:
=TEXT(A1, “00000”)assuming your date is in cell A1. This formula will convert the date to a five-digit number representing the serial number of the date.
🔍 Note: The TEXT function can format dates in numerous ways depending on the formatting code used; however, the code "00000" gives the numeric representation where 0 represents the first day of January 1900 in Excel.
Method 2: Using the ‘VALUE’ Function
This method is useful if your dates are already in text format:
- Click on the cell where you want the number to appear.
- Type in:
=VALUE(A1)if A1 contains a date in text form. - Press Enter to see the date converted to its numeric counterpart.
👀 Note: Ensure that Excel recognizes the text as a date; otherwise, the VALUE function might return an error.
Method 3: Simple Multiplication by 1
Believe it or not, multiplying a date by 1 does the trick:
- Select the cell containing your date.
- Type in the formula:
=A1*1, where A1 is your date cell. - Excel converts the date to a number.
💡 Note: This works because any operation on a date makes Excel treat it as a number; this is a simple hack for quick conversion.
Method 4: Using Date Functions for Advanced Conversion
Excel has functions like YEAR, MONTH, and DAY to extract components from a date, which can then be converted to numbers:
- YEAR(A1) for the year,
- MONTH(A1) for the month,
- DAY(A1) for the day.
You can combine these using the CONCATENATE or & operator:
=YEAR(A1)&“-”&MONTH(A1)&“-”&DAY(A1)
Method 5: Using the ‘DATEDIF’ Function
For more complex calculations involving date differences, the DATEDIF function can convert dates to numbers in days:
- Formula:
=DATEDIF(A1, TODAY(), “d”)to calculate the number of days from a date to today.
🔎 Note: While 'DATEDIF' can calculate day differences, the start date is assumed to be the date you're converting into a number format.
By understanding these methods, you can now tackle the task of converting dates to numbers in Excel with ease. Each method has its merits, and depending on your specific need, you can choose the one that fits best. Whether you're performing complex data analysis or simply need to sort dates numerically, these techniques will help streamline your work in Excel, making your data handling more efficient and less error-prone.
Why should I convert dates to numbers in Excel?
+
Converting dates to numbers can simplify sorting, filtering, and performing calculations on dates, especially when using pivot tables or other analytical tools that work better with numbers.
What happens if the date isn’t recognized by Excel?
+
If Excel doesn’t recognize the text as a date, conversion functions might return errors or unexpected results. Always ensure your date format is correct or use the DATEVALUE function to convert text dates to Excel dates first.
Can I reverse the conversion and get a date back from a number?
+
Yes, Excel uses the serial number system for dates. You can format the cell containing the numeric date as a date, or use the DATE function to convert it back to a date format.
Related Terms:
- excel date to number formula
- excel remove automatic date formatting
- convert excel timestamp to date
- excel date automatically changes
- convert date to number formula