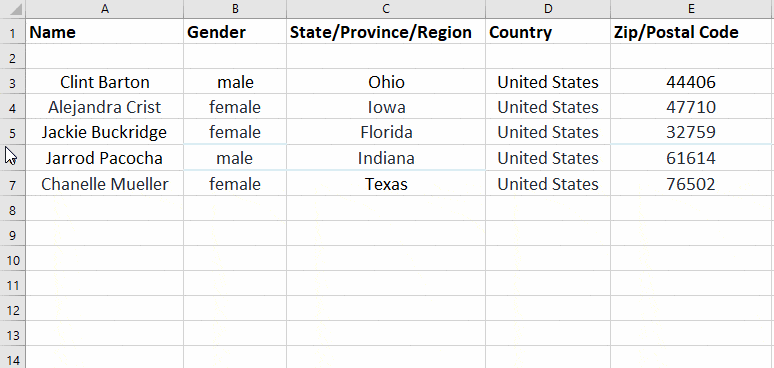5 Easy Steps to Apply Total Cell Style in Excel
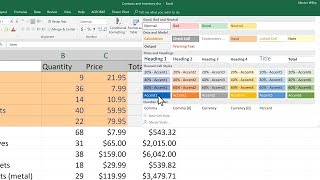
Microsoft Excel is known for its versatility and numerous features that make it essential for managing and analyzing data. One of the simplest yet most effective ways to enhance the visual presentation of your data is through the use of cell styles. Among these, the Total cell style stands out for its straightforward utility in highlighting summary rows or totals in a spreadsheet. Here's a detailed guide on how to apply the Total cell style in five easy steps.
Step 1: Understand the Basics
The Total cell style in Excel is predefined to visually distinguish rows that contain totals or important summary information. Here’s what it typically includes:
- Bold font: Makes the text stand out.
- Indentation: Often increases indentation to set the totals apart.
- Border: Adds borders to frame the total cells.
- Background color: Usually a light grey or blue, differentiating totals from the rest of the data.
Step 2: Select the Cells to Apply the Style
Before applying the Total cell style, you need to decide which cells you want to format:
- Click and drag to highlight cells that contain your totals.
- Use the SHIFT key or the ARROW keys to select a range of cells.
- For non-adjacent cells, hold down the CTRL key while clicking to select multiple areas.
✅ Note: Remember, Excel’s cell styles apply to a selection of cells, not just a single cell, unless you are selecting only one cell.
Step 3: Access the Styles Menu
Navigate to the Home tab in Excel’s Ribbon:
- Under the Styles group, click on the ‘Cell Styles’ dropdown to open the menu where you can find pre-formatted styles.
An image showing the Cell Styles dropdown in Excel can be placed here.
Step 4: Apply the Total Style
From the Cell Styles menu:
- Find and click on the ‘Total’ style. This might be under the ‘Themed Cell Styles’ or ‘Good, Bad, and Neutral’ section, depending on your version of Excel.

| Section | Subsection | Style |
|---|---|---|
| Themed Cell Styles | - | Total |
| Good, Bad, and Neutral | - | Total |
Step 5: Review and Modify (If Needed)
After applying the Total style:
- Check if the formatting suits your needs; if not, you can make manual adjustments like:
- Changing font size or color.
- Adjusting borders or background color.
- Using the Format Cells dialog box for detailed formatting.
- Consider saving your customized style for future use if you frequently apply similar formatting.
📌 Note: When modifying cell styles, any changes will affect all cells with that style, allowing for quick updates across your worksheet.
This guide outlines a basic yet highly effective method to use Excel's Total cell style to enhance the clarity and professionalism of your spreadsheets. By following these five steps, you can ensure that your summary data stands out, making your reports not only informative but also visually appealing. Using cell styles like Total can save time, ensure consistency, and make your data analysis work more efficient.
Can I apply multiple styles to a single cell?
+Excel allows you to apply multiple styles by layering formats over each other. Start with the basic style like Total and then adjust other properties for further customization.
How do I create a custom cell style?
+Go to the Cell Styles menu, right-click, and choose “New Cell Style…” to define and save your custom style based on your formatting preferences.
What if I can’t find the Total style in the Cell Styles?
+Ensure you’re looking in the correct section; sometimes, styles might be under different labels in various Excel versions. If it’s still missing, you can create a similar style manually.
Related Terms:
- cell styles gallery in excel
- create new style in excel
- accent 1 cell style excel
- cell style shortcut excel
- ex10988 apply a cell style
- using cell styles in excel