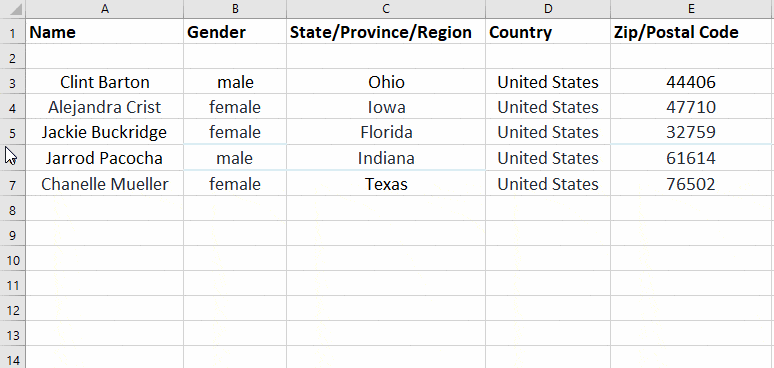Excel Mastery: Calculate Elapsed Time in Seconds
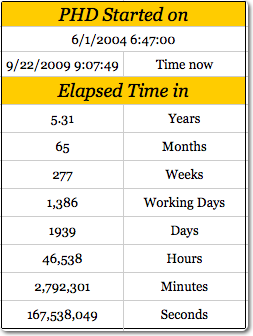
In the dynamic world of data analysis and management, Microsoft Excel stands out as a powerful tool for performing various calculations, one of which includes calculating elapsed time in seconds. Whether you're tracking project milestones, analyzing performance metrics, or just managing your daily schedule, understanding how to compute time differences can significantly streamline your workflow. This comprehensive guide will walk you through the process of calculating elapsed time in Excel, covering everything from basic calculations to advanced scenarios.
Understanding Excel Time Format
Before diving into the calculations, it’s crucial to understand how Excel handles time. Excel stores dates as serial numbers where:
- 1 represents the first of January 1900.
- Each increment of 1 day increases the serial number by 1.
- Time is stored as a fraction of a day. For example, 12:00 PM is 0.5 (half a day), and 6:00 PM is 0.75 (three-quarters of a day).

Calculating Simple Elapsed Time
To calculate the elapsed time between two timestamps in seconds, you can use the following formula:
=((End Time - Start Time) * 24 * 3600)
This formula works by:
- Subtracting the start time from the end time to get a time difference in days.
- Multiplying by 24 to convert days to hours.
- Multiplying by 3600 to convert hours to seconds.
📝 Note: Ensure that both the start and end times are in the same cell format (Date and Time).
Handling Time Overlaps
When working with time data spanning across midnight or where the end time is earlier than the start time (e.g., shift work or 24-hour operations), you need to adjust your formula. Here’s how you can manage such scenarios:
=IF(End Time < Start Time, (((End Time + 1) - Start Time) * 24 * 3600), ((End Time - Start Time) * 24 * 3600))
This formula:
- Adds 1 to the end time if it’s less than the start time, assuming a day has passed.
- Then calculates the time difference as described earlier.

Advanced Calculations with Time Zones
When dealing with different time zones or daylight saving time (DST), calculating elapsed time requires additional considerations:
- Identify the time zone of each timestamp.
- Use Excel’s time zone conversion functions or manually adjust the time if Excel doesn’t have specific functions for this purpose.
- Calculate the time difference considering the offsets.
Here’s a basic example for adjusting time zones:
=((End Time - Start Time - Time Zone Difference) * 24 * 3600)
📝 Note: Time zone differences should be entered as positive or negative values (e.g., for a 2-hour difference, use 2 or -2).
Complex Example: Calculating Meeting Duration
Suppose you have a list of meeting start and end times, and you want to calculate each meeting’s duration in seconds. Here’s how to do it:
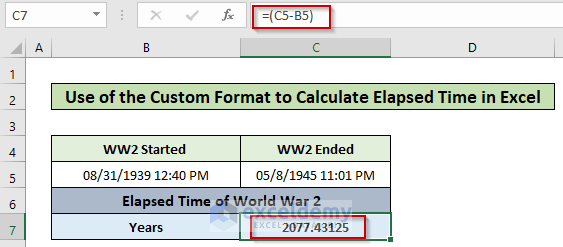
| Start Time | End Time | Duration (Seconds) |
|---|---|---|
| 09:00 AM | 10:30 AM | Formula Here |
| 01:30 PM | 02:45 PM | Formula Here |
Using the formula:
=((End Time - Start Time) * 24 * 3600)
you can plug in the times to calculate each meeting’s duration in seconds.

Final Thoughts
Calculating elapsed time in Excel not only saves time but also ensures accuracy in your time-sensitive operations. By mastering these techniques, you can handle any data set with time-related metrics effectively. Remember, practice makes perfect, so don’t hesitate to experiment with different time formats and scenarios in Excel to solidify your understanding.
Can Excel calculate elapsed time across multiple days?
+Yes, Excel can calculate time differences spanning multiple days. The key is ensuring both start and end times are in a date-time format to allow Excel to handle the calculation accurately.
What if my times include milliseconds?
+Excel’s time format doesn’t natively include milliseconds, but you can format the cells to show milliseconds by custom formatting like [hh]:mm:ss.000. The calculation for elapsed time will still work, but the result will be displayed in seconds.
How can I handle time zone differences when calculating elapsed time?
+You’ll need to manually account for time zone differences or use VBA (Visual Basic for Applications) to automate time zone adjustments. Excel doesn’t have built-in functions for direct time zone conversions.
Why does Excel show negative time differences?
+Negative time differences can occur when the end time is earlier than the start time, often due to time wrap-around or confusion about AM/PM designations. Using the IF function, as shown in the “Handling Time Overlaps” section, can correct this.
Is there a limit to how large an elapsed time can be in Excel?
+Theoretically, Excel can handle very large elapsed times as it stores time as a fraction of a day. However, practical limits can arise due to formatting and the size of the Excel file itself.
Related Terms:
- VBA elapsed time milliseconds
- VBA time difference in seconds
- Excel VBA Timer
- VBA time formats
- calculate time in excel
- elapsed time formula excel