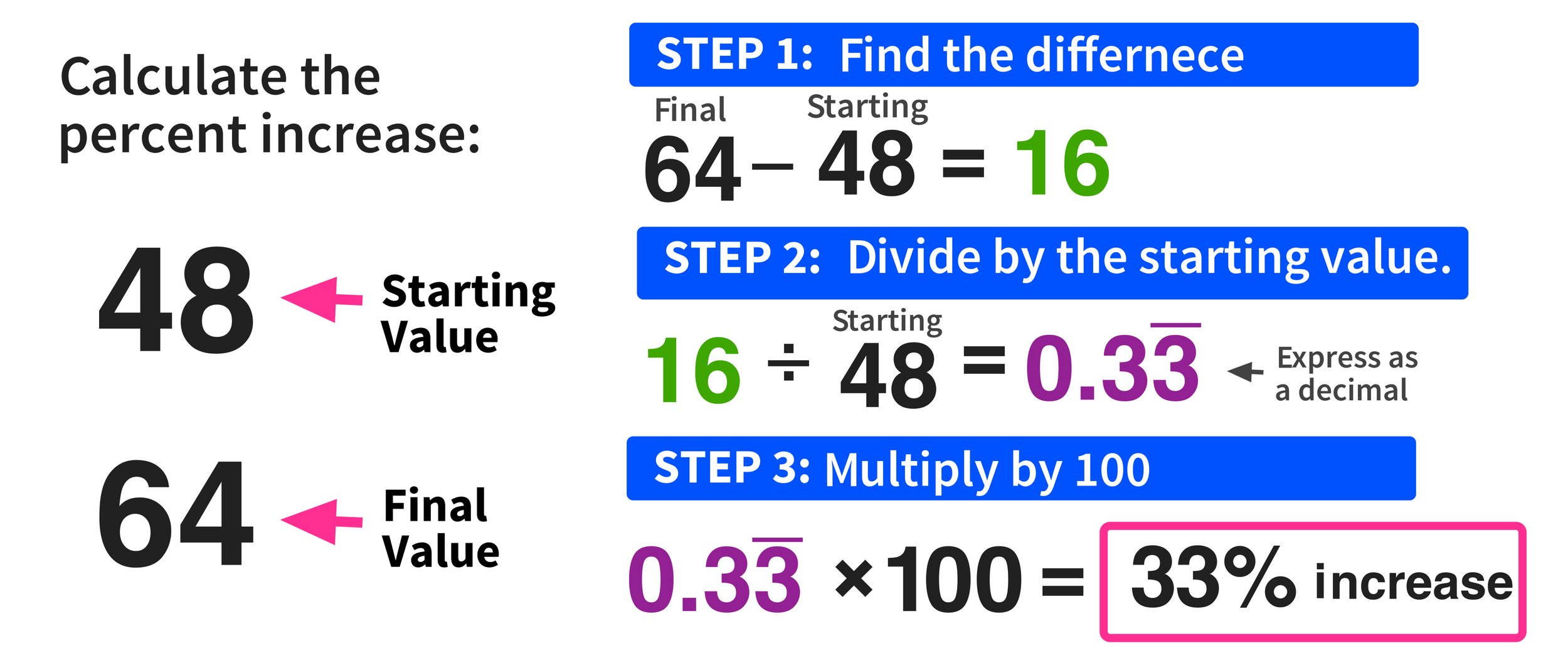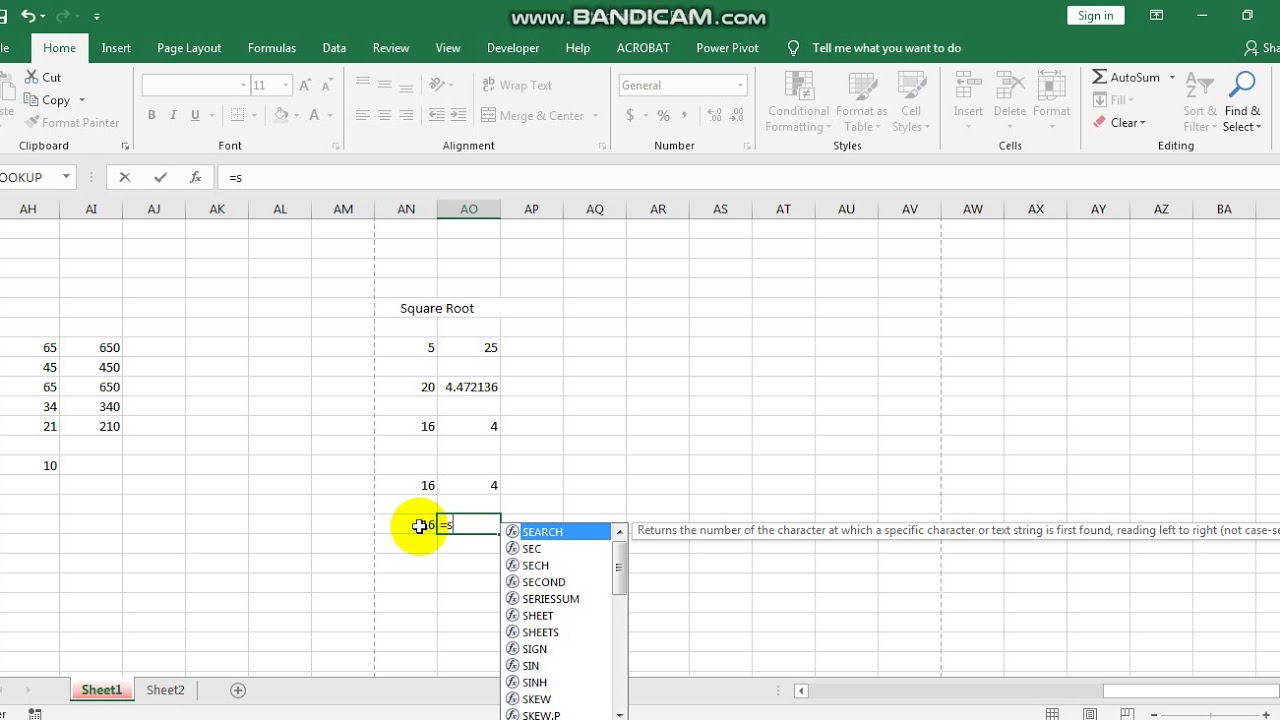5 Places Excel Hides Temp Files on Your PC
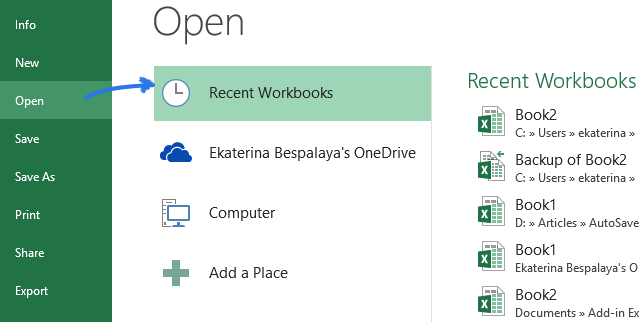
When working with Microsoft Excel, you might notice that it generates temporary files for various reasons, such as autosave, crash recovery, or document optimization. While Excel generally manages these files well, there are times when knowing their locations can be useful for troubleshooting, space management, or retrieving unsaved data. Here, we'll explore the typical hiding spots for these temporary Excel files on a Windows PC.
1. The Temporary Folder
Windows operating systems maintain a general temporary folder where various applications, including Excel, can store their temporary files. To find these:
- Press Windows Key + R to open the Run dialog box.
- Type %temp% and hit Enter. This command will open the folder where temporary files are stored.
- Look for files with .tmp or .xlsx extensions, which might be Excel’s temporary files.
💡 Note: Remember that this folder might contain files from other applications as well. Be careful when deleting files from here.
2. Excel’s AutoRecover Folder
Excel has an AutoRecover feature that saves versions of your work at regular intervals to prevent data loss:
- Open Excel, go to File > Options > Save.
- Note the path next to ‘AutoRecover file location’. This is where Excel saves temporary recovery files.
- Files here typically have the extension .xar (Excel AutoRecovery).
3. AppData Folders
The AppData directory contains application data, including temporary files for different software:
- Navigate to C:\Users[Your Username]\AppData\Local\Microsoft\Office\UnsavedFiles.
- Here, you might find .xlsx or .tmp files related to Excel.
4. Document Recovery Pane
After a crash, Excel might present the Document Recovery pane where unsaved files are listed:
- Launch Excel after a crash, and look for this pane or navigate to File > Info > Manage Versions > Recover Unsaved Documents.
- Select the file you want to recover, which will be opened in Excel for you to save manually.
5. In-Use File Locations
When Excel opens a file, it often creates a temporary copy in memory. While not stored on your disk, you can sometimes find these files:
- Open Task Manager by pressing Ctrl + Shift + Esc.
- Go to the Details tab and look for Excel processes.
- Right-click on Excel.exe and choose Open File Location. This might reveal where some temporary files are stored.
These locations can help you locate and manage temporary Excel files, either for recovery purposes or to free up space. Keep in mind that while recovering unsaved data, it's also important not to disrupt the ongoing file operations or data integrity.
📌 Note: When you're dealing with unsaved documents or recovery files, ensure you have backups of your important work as a safeguard against data loss.
Now, let's delve into some common questions related to Excel's temporary files:
What is the purpose of Excel's AutoRecover feature?
+The AutoRecover feature in Excel saves your work at regular intervals. Its purpose is to minimize data loss in case of an unexpected shutdown, system crash, or accidental closure of the application.
Can I change the AutoRecover settings in Excel?
+Yes, you can customize the AutoRecover settings through Excel's Options menu. You can decide how often the files are saved and where the temporary files are stored.
How long do Excel's temporary files stay on my PC?
+Excel's temporary files are generally cleaned up by the system upon normal closure of Excel or upon restarts. However, unsaved files can remain until manually deleted or overwritten by the system.
While understanding where Excel stores its temporary files can be enlightening, it’s equally important to understand the limitations and best practices when dealing with these files. Knowing where to look can save you from potential data loss or help you manage your system’s disk space more efficiently. Remember, the management of these files should be approached with caution to avoid disrupting your work or causing inadvertent data loss. Regular backups, proper system maintenance, and a basic understanding of how Excel manages its files can greatly enhance your productivity and ensure the safety of your data.
Related Terms:
- Excel temp file location
- Delete Excel temp files
- Excel file hidden when opened
- Excel AutoSave location
- where are temp files stored
- temporary files in excel