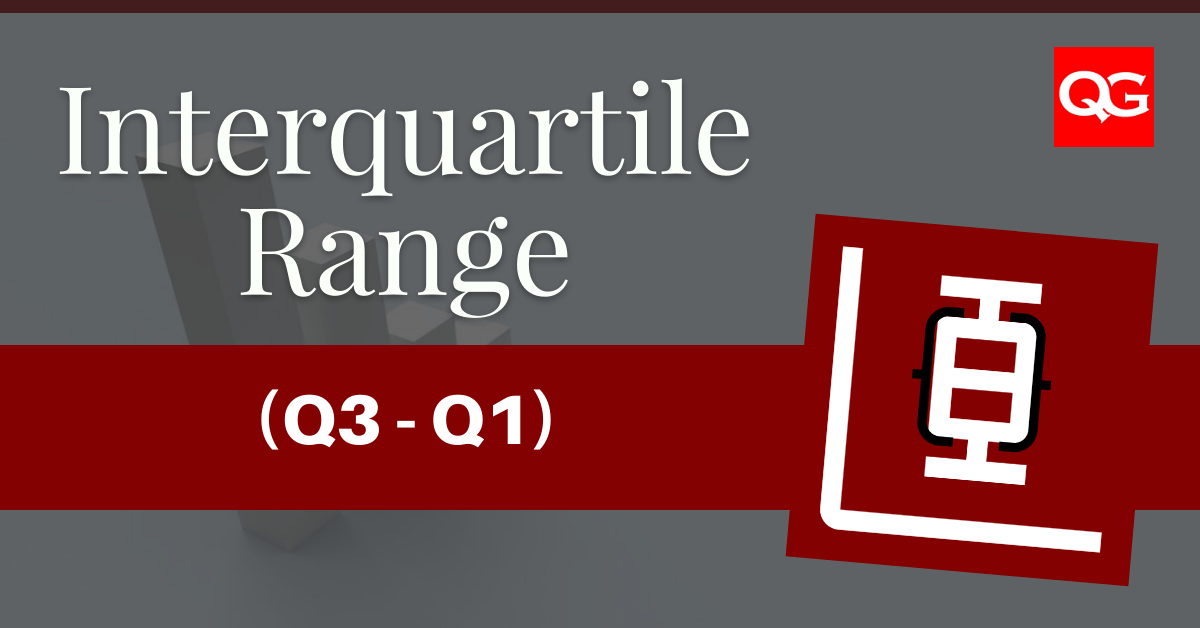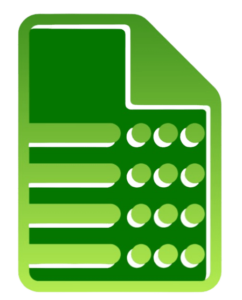Master Square Roots in Excel: Easy Steps Revealed
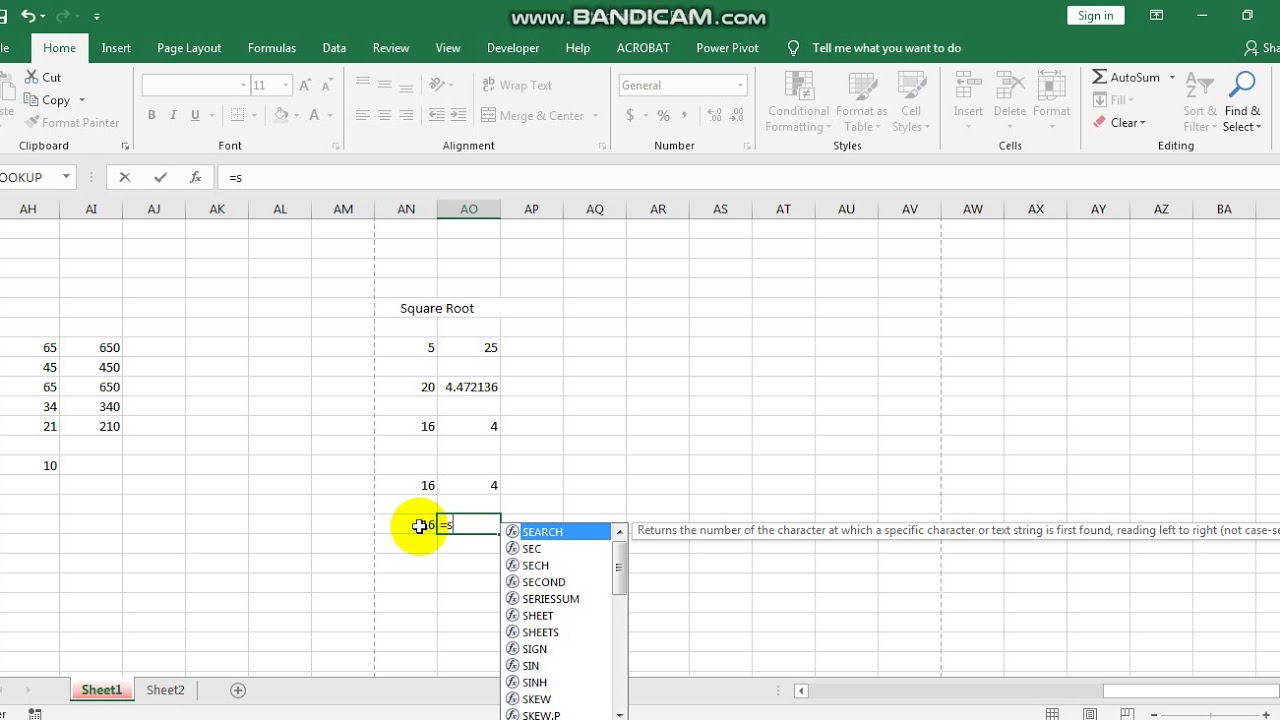
In the realm of data analysis, understanding how to manipulate and analyze data using Microsoft Excel is crucial. One of the many features that Excel offers is the ability to calculate the square root of a number. Whether you're a student, a business analyst, or just someone looking to brush up on their Excel skills, mastering square roots in Excel can significantly enhance your data manipulation capabilities. This comprehensive guide will take you through the easy steps to calculate square roots in Excel, ensuring you can quickly analyze data with precision.
Why Square Roots in Excel?
Before diving into the "how," it's worth understanding the "why." Square roots are important in various fields:
- Mathematics and physics for calculations involving areas, distances, and root mean squares.
- Finance for calculating volatility and risk in portfolio analysis.
- Engineering for determining various parameters like stress, strain, and electrical currents.
Using the SQRT Function
The easiest way to calculate a square root in Excel is with the SQRT function. Here are the steps:
- Select a Cell: Choose the cell where you want the square root result to appear.
- Enter the Function: Type
=SQRT(A1)assuming A1 contains the number you wish to calculate the square root of. - Press Enter: The square root will automatically be calculated and displayed.

💡 Note: The number inside the parenthesis, A1, can be replaced with any cell reference or directly with a number like 25.
Using Power Functions for Square Roots
If you prefer a different approach, Excel's power functions can also help find the square root:
- Select a Cell: Again, choose the cell where you want your result to appear.
- Enter the Power Formula: Use the formula
=POWER(number, 1/2). For instance,=POWER(25, 1/2)or=POWER(A1, 1/2). - Press Enter: Excel will calculate the square root.

💡 Note: This method is useful when dealing with other roots like cube roots or fourth roots where the exponent can be adjusted accordingly.
Handling Errors and Edge Cases
Excel might return errors if the input for a square root calculation isn't valid. Here's what to watch out for:
- Negative Numbers: Excel returns #NUM! for negative numbers since square roots of negative numbers are not real.
- Blank Cells: If you refer to a cell containing a blank, Excel will also return an error.
- Non-Numeric Input: If the cell contains non-numeric values, the function will fail.
To handle these scenarios, you can incorporate conditional statements or error handling functions:
- Use
IF(A1<0, "Invalid Input", SQRT(A1))to avoid errors with negative numbers. - Or use
IFERROR(SQRT(A1), "Error")to manage all types of errors gracefully.
Creating a Table for Multiple Square Roots
If you need to calculate square roots for a series of numbers, creating a table can be very handy:

| Original Number | Square Root |
|---|---|
| 4 | =SQRT(4) |
| 9 | =SQRT(9) |
| 16 | =SQRT(16) |
💡 Note: You can easily fill this table with data by copying formulas down the column after entering the first one.
Further Analysis with Square Roots
Once you've calculated the square roots, you might want to perform further analysis:
- Compare the square roots against expected values or benchmarks.
- Graph the square roots to visualize trends or patterns.
- Use square roots as part of more complex calculations or statistical analysis.
In summary, understanding how to calculate square roots in Excel is a fundamental skill that can be applied in various contexts. Whether you’re solving mathematical problems, analyzing financial data, or just exploring the capabilities of Excel, knowing these methods will make your work more efficient. Remember to handle errors appropriately and leverage Excel’s functions to streamline your workflow. By mastering these techniques, you open up a world of possibilities for data manipulation and analysis.
What is the SQRT function used for?
+The SQRT function in Excel is used to calculate the square root of a number. It simplifies the process of finding the square root by taking the number as an argument.
Can Excel calculate square roots of negative numbers?
+No, Excel cannot compute square roots of negative numbers as they are not real numbers. Attempting to do so will result in an error.
How can I ensure Excel does not return errors for invalid square root inputs?
+You can use conditional statements or the IFERROR function to manage errors gracefully when calculating square roots.
What is the difference between SQRT and POWER functions?
+The SQRT function is specifically for calculating square roots, whereas the POWER function can calculate any power of a number, including square roots by raising the number to 0.5.
Is there a limit to how large or small a number I can calculate the square root of?
+Excel can handle very large numbers, but its precision might be limited by the number of significant digits it stores. Extremely small numbers can sometimes result in underflow errors.
Related Terms:
- square root of a number
- how to calculate square root
- sqrt function in excel