Easily Find IQR in Excel with These Simple Steps
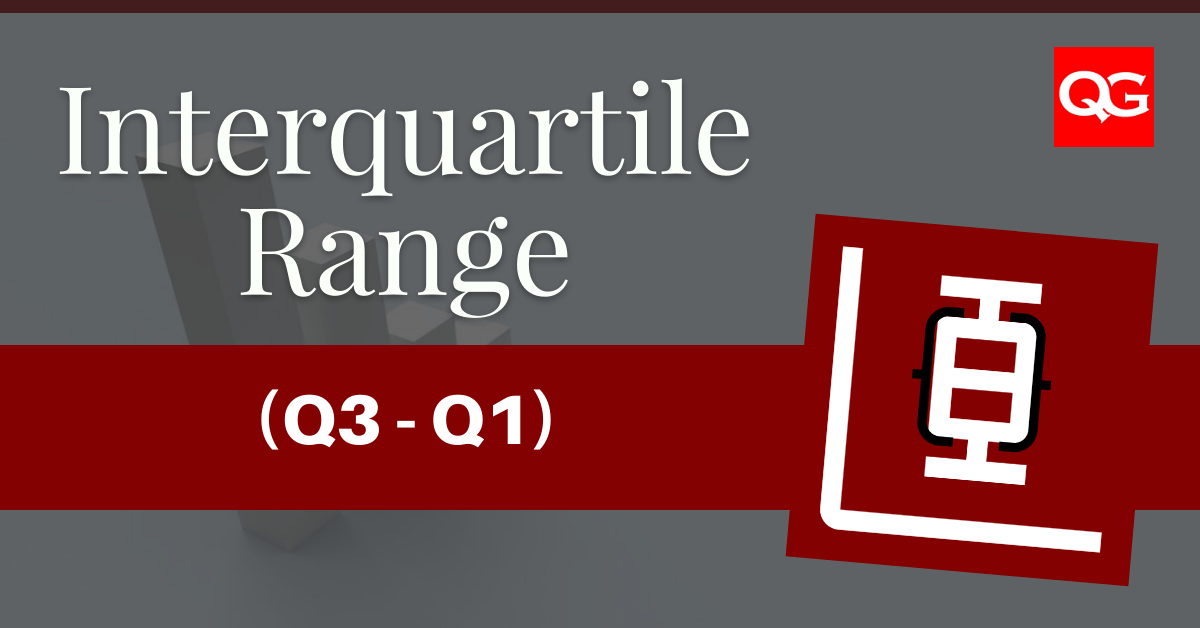
Discovering outliers in your data can be an essential step in analyzing statistics, especially in fields like market research, quality control, and social sciences. One effective method to detect outliers is by calculating the Interquartile Range (IQR). This tutorial will guide you through the simple steps of finding the IQR in Excel, helping you to identify potential outliers and clean your data for further analysis.
What is IQR?
Before we delve into how to calculate the IQR in Excel, let's understand what it represents. The Interquartile Range (IQR) is a measure of statistical dispersion, which is essentially the difference between the third quartile (Q3) and the first quartile (Q1) in a dataset. Here's a quick overview:
- Q1 (First Quartile): The median of the lower half of the dataset.
- Q3 (Third Quartile): The median of the upper half of the dataset.
- IQR = Q3 - Q1.
🔔 Note: The IQR is useful because it is less sensitive to outliers than the standard deviation and provides a measure of the spread of the middle 50% of your data.
Calculating IQR in Excel
To calculate the IQR in Excel, follow these steps:
Step 1: Prepare Your Data
- Ensure your data is in one column, preferably sorted in ascending order for easier calculation.
- Highlight and include any headers or labels as needed.
Step 2: Find Q1 and Q3
Use Excel's built-in functions to find the first and third quartiles:
- In an empty cell, type:
=QUARTILE.INC(A2:A[End of your data], 1)for Q1. - In another cell, type:
=QUARTILE.INC(A2:A[End of your data], 3)for Q3.
Step 3: Calculate the IQR
Now that you have Q1 and Q3:
- Subtract Q1 from Q3 in a new cell to get the IQR:
=Q3 - Q1.

| Function | Description | Formula |
|---|---|---|
| QUARTILE.INC | Calculates the specified quartile. | QUARTILE.INC(array, quart) |
| IQR | The Interquartile Range | Q3 - Q1 |
💡 Note: If your data set contains many identical values at the quartile points, you might consider using QUARTILE.EXC instead.
Step 4: Identify Potential Outliers
Once you have the IQR, you can define outliers as:
- Data points below Q1 - (1.5 * IQR) or above Q3 + (1.5 * IQR).
Using these formulas, highlight the cells corresponding to these criteria to identify outliers.
Step 5: Visualize Your Data
To get a better understanding of your data's distribution:
- Create a box plot in Excel using the Insert tab, selecting Insert Statistic Chart > Box and Whisker.
This visual representation will show you outliers more clearly.
By following these steps, you can effectively calculate the IQR in Excel and use this information to find and interpret outliers in your data. Here's a recap of what we've covered:
- Understanding what IQR represents.
- Steps to calculate IQR in Excel.
- Identifying outliers using IQR.
- Visualizing data with a box plot to highlight outliers.
Remember, the ability to find and manage outliers is crucial for ensuring the reliability of your data analysis. Whether you're in finance, health, or any field requiring data integrity, mastering the calculation of IQR can significantly enhance your data cleaning efforts, leading to more accurate results.
What is the purpose of calculating the IQR in data analysis?
+
The primary purpose of calculating the IQR is to measure the spread of the middle 50% of data, thus providing a robust indicator of variability and helping to identify outliers.
Why should I use QUARTILE.INC instead of QUARTILE.EXC?
+
QUARTILE.INC includes the minimum and maximum values in the calculation, which can be more appropriate if your dataset contains data points at these extremes. QUARTILE.EXC, however, excludes these values, which can be useful when exact quartiles are necessary.
Can IQR be negative?
+
No, IQR cannot be negative. Since it’s calculated as Q3 minus Q1, and Q3 is always greater than or equal to Q1, the IQR will always be a non-negative value.
Related Terms:
- Excel interquartile range formula
- Range in Excel
- Lower Fence Excel
- Variance in Excel
- Range formula Excel
- Box plot Excel



