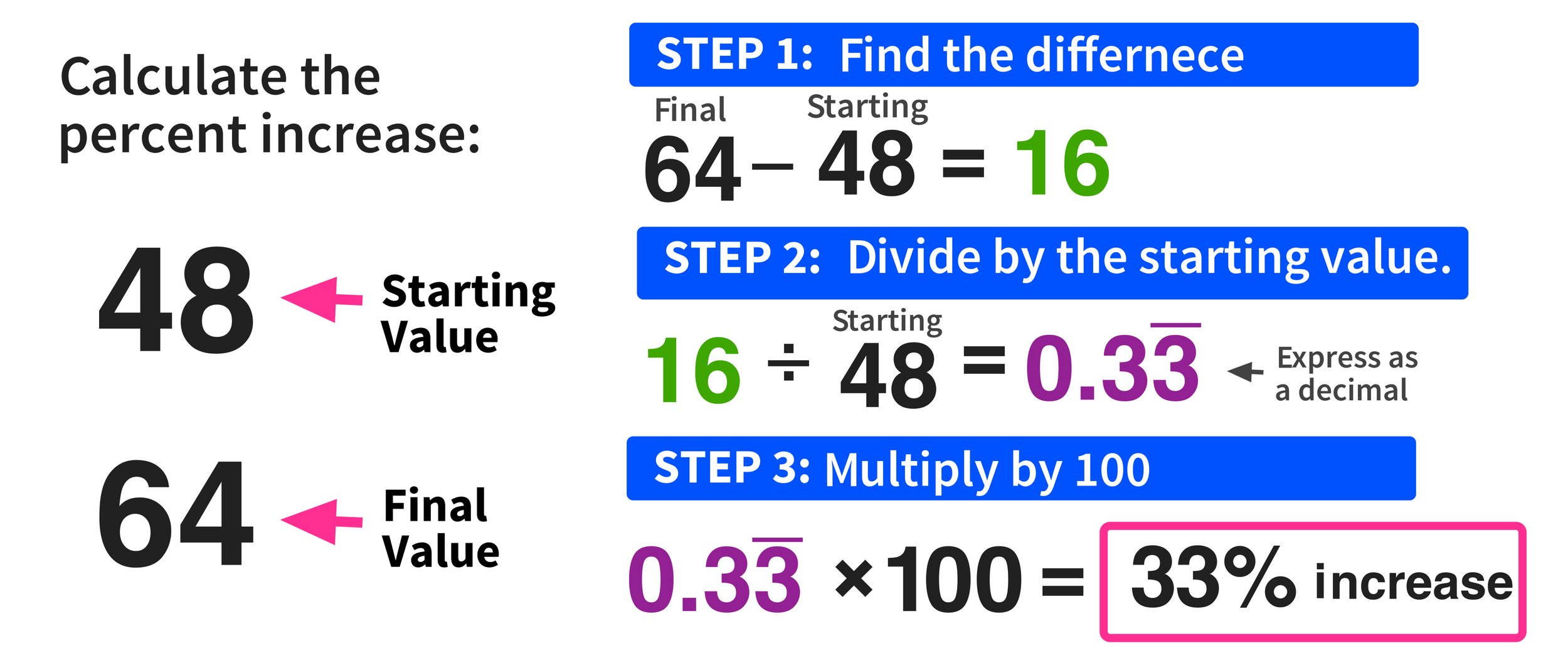Effortlessly Remove Last Character in Excel: Quick Guide

Working with data in Microsoft Excel often involves cleaning, formatting, and manipulating text strings. One common task users encounter is the need to remove the last character from a string of text. This might be required for various reasons, such as correcting data entries, trimming unnecessary characters, or preparing data for analysis. Whether you're dealing with numbers, names, or complex data sets, knowing how to efficiently remove the last character can streamline your workflow significantly.
Why Remove the Last Character?
Understanding why you might need to remove the last character can help you better apply this technique:
- Data Clean-up: Sometimes, data imported from external sources might have unwanted characters at the end.
- Text Processing: Preparing text for specific analysis or for database entry.
- Formulas: Adjusting values by removing trailing units or characters.
Excel Formula to Remove Last Character
Excel offers several methods to remove the last character from a string, but one of the most straightforward ways is by using a combination of functions:
Using LEFT and LEN Functions
=LEFT(A1, LEN(A1)-1)
Here’s how this formula works:
- LEN(A1) calculates the length of the string in cell A1.
- LEFT(A1, …) then extracts all characters up to but not including the last character.
📝 Note: If the cell contains only one character or is empty, this formula will return an empty string.
Using RIGHT and LEN Functions
=IF(LEN(A1)>1, LEFT(A1, LEN(A1)-1), A1)
This alternative approach:
- Checks if the string length is greater than 1 before attempting to remove a character.
- Prevents errors by leaving single characters or empty cells unchanged.
Steps to Apply the Formula
Here’s how to apply these formulas in your Excel sheet:
- Select the cell where you want to display the result.
- Enter the formula you wish to use. For example, if you’re using the first formula, enter:
=LEFT(A1, LEN(A1)-1) - Press Enter. The formula will automatically adjust the reference cell according to your selection.
Using the SUBSTITUTE Function
If the character to be removed is consistent across many cells (e.g., always the same symbol), the SUBSTITUTE function can be more efficient:
=SUBSTITUTE(A1, RIGHT(A1), “”)
This formula replaces the last character (found using RIGHT) with an empty string, effectively removing it.
📝 Note: This method assumes the last character is the one to be removed and does not account for varying last characters.
Using VBA Macro to Remove Last Character
For bulk operations, especially when dealing with large datasets, a VBA macro can be a time-saver:
Sub RemoveLastChar()
Dim rng As Range
Dim cell As Range
Set rng = Selection
For Each cell In rng
If Len(cell.Value) > 1 Then
cell.Value = Left(cell.Value, Len(cell.Value) - 1)
End If
Next cell
End Sub
This macro loops through selected cells and removes the last character if the cell’s length is greater than 1.
Considerations and Tips
- Data Validation: Ensure your data will not be corrupted by removing the last character. This is particularly important for dates, times, or scientific data.
- Backup: Always have a backup of your original data before performing any mass text manipulations.
- Conditional Formatting: Use conditional formatting to highlight cells where the last character was removed, aiding in verification.
Advanced Techniques
For complex scenarios where multiple conditions might apply:
- Dynamic Formulas: Combine
IF,AND, orORfunctions to create more dynamic and condition-based formulas. - Error Handling: Use
IFERRORto manage potential errors gracefully when manipulating strings.
To recap, removing the last character in Excel can be achieved through various methods, each tailored to different data scenarios:
- Using
LEFTandLENfor simple removal. - Implementing conditional formulas for more precise control.
- Utilizing
SUBSTITUTEfor known characters. - Employing VBA macros for extensive operations.
Choosing the right method depends on your specific data needs, the complexity of your dataset, and your familiarity with Excel functions and macros. With these techniques at your disposal, you can make data cleaning and manipulation in Excel an effortless task.
What if the cell I want to edit contains numbers?
+Formulas like LEFT(A1, LEN(A1)-1) still work for numbers because Excel treats numbers as text when manipulating them with text functions. However, you might need to format the result back to numbers if required.
Can I remove characters from multiple cells at once?
+Yes, you can use VBA macros to apply the formula to a selection of cells or drag the formula across rows/columns to apply it to multiple cells simultaneously.
Will removing the last character change the data type?
+Yes, if you remove a decimal point from a number, it might change from a float to an integer. Ensure you validate and format your data appropriately after manipulation.
Related Terms:
- Excel formula remove characters
- REPLACE last character in Excel
- Remove characters from left Excel
- Excel remove last space
- remove first 4 characters excel
- remove first digit in excel