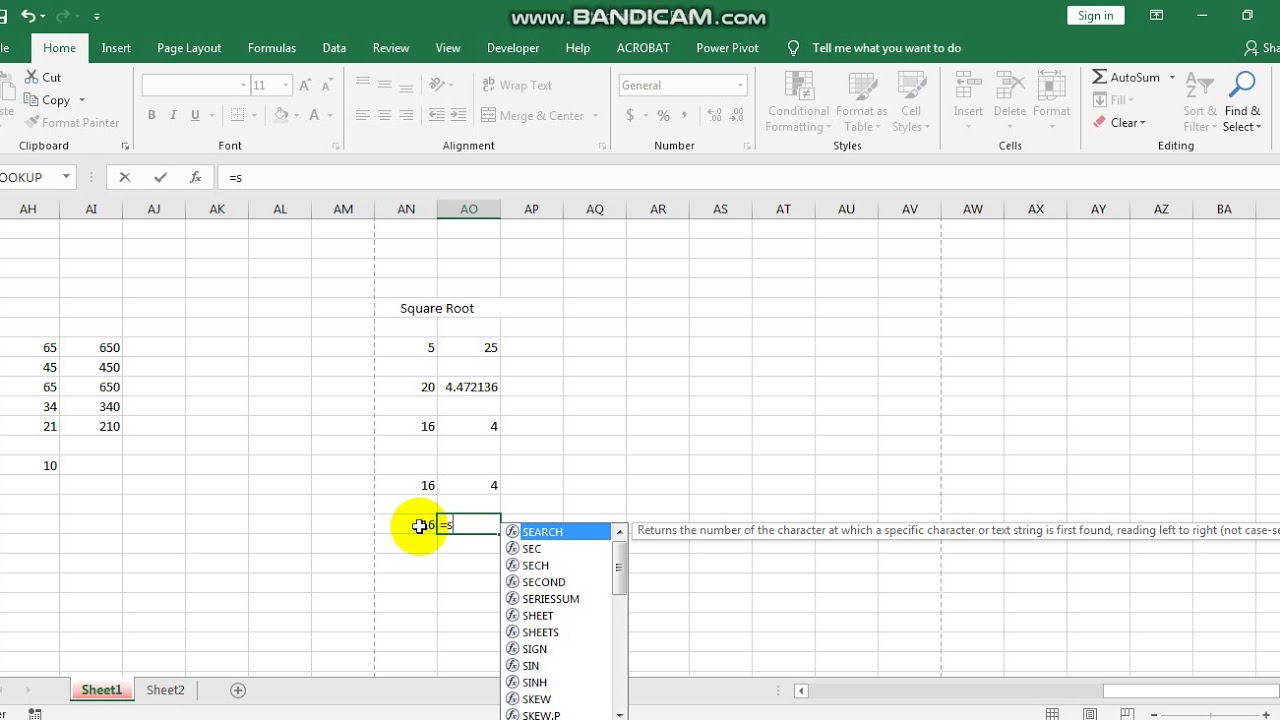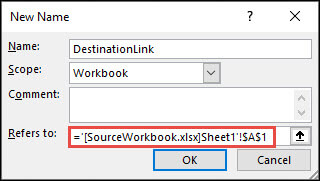Calculate 90 Days from Any Date in Excel Easily

Calculating a date 90 days from any given date in Microsoft Excel might seem like a daunting task, especially if you're not very familiar with Excel's date functions. However, with a few simple steps and the use of some key formulas, you can perform this calculation with ease. Let's dive into how you can achieve this effortlessly.
Understanding Excel's Date System
Before we proceed with calculations, it's worth understanding how Excel handles dates:
- Date Serial Numbers: Excel stores dates as sequential serial numbers to make it easier to perform calculations. By default, January 1, 1900, is serial number 1, and each subsequent day increments this number.
- Date Functions: Excel offers various date and time functions like TODAY(), DATE(), DAY(), MONTH(), YEAR(), EDATE(), and EOMONTH(), among others, which we can use to manipulate dates effectively.
Calculating 90 Days from a Given Date
To calculate 90 days from any date, you have several options. Here's how you can do it using different methods:
Method 1: Using Simple Arithmetic
The most straightforward method is to use basic arithmetic. If you have a date in cell A1:
- Enter the date in cell A1.
- In the cell where you want the result (e.g., B1), input this formula:
=A1+90
📌 Note: This method assumes that the date in A1 is recognized by Excel as a date. If it’s entered as text, use the DATEVALUE function first to convert it to a date serial number.
Method 2: Using the EDATE Function
The EDATE function can add or subtract whole months to a date, but we can use it for days with a little trick:
=EDATE(A1, 3)💡 Note: This gives you 90 days in whole months (assuming all months are 30 days long for simplicity). You can adjust this if you need exact 90 days.
Method 3: Using WORKDAY Function
If you’re looking to calculate workdays, you can use the WORKDAY function:
=WORKDAY(A1, 90)This formula calculates 90 workdays from the given date, excluding weekends. To adjust for including weekends, you can use:
=WORKDAY(A1, 90, 0)Dealing with Complex Date Calculations
Sometimes, you might need to perform more complex date calculations or include additional parameters like holidays or different workday settings. Here’s how:
- Including Holidays: If you have a list of holidays, you can use the WORKDAY.INTL function to exclude those days from your calculations. Assuming holidays are listed in cells H1:H10, the formula would be:
=WORKDAY.INTL(A1, 90, 1, H1:H10) - Custom Work Weeks: If your workweek is not the standard Monday to Friday, you can set this with the WORKDAY.INTL function's parameters. For instance, if Monday through Saturday is your workweek:
where 1 means workday, and 0 means non-workday.=WORKDAY.INTL(A1, 90, "0000011")
When dealing with these functions, ensure that:
- The reference date is indeed in a format that Excel recognizes.
- If you're using a custom list of holidays, make sure to format those cells as dates.
- Understand the limitations of each function, as they might handle leap years, weekends, and holidays differently.
📝 Note: Remember that Excel date functions can sometimes yield unexpected results due to regional settings or date format differences. Always double-check the result for accuracy.
In this era of data analysis, knowing how to manipulate and calculate dates in Excel can streamline your workflow, especially when dealing with financial forecasts, project management, and personal planning.
In summary, this guide has covered the basics of Excel’s date system, provided three methods to calculate a date 90 days in the future, and addressed more complex calculations by using holidays and custom work weeks. Now you’re equipped to handle date calculations with confidence, making your Excel experience much smoother.
Can I calculate dates in the past in Excel?
+
Yes, you can use the same arithmetic or date functions to calculate dates in the past by using negative numbers.
How does Excel handle leap years?
+
Excel includes leap years in its calculations. It treats February 29th correctly when it’s a leap year.
What happens if the calculated date falls on a weekend?
+
The basic arithmetic method will give you a date that includes the weekend. However, using WORKDAY or WORKDAY.INTL functions allows you to exclude weekends or even holidays.
Can Excel work with different fiscal calendars?
+
Yes, by using functions like EOMONTH or by creating custom formulas, Excel can accommodate various fiscal calendars.
Related Terms:
- Rolling 30 day formula Excel
- today minus 90 days excel
- 90 days from today formula
- 90 days from date excel
- 90 days from date formula
- calculator for 90 days