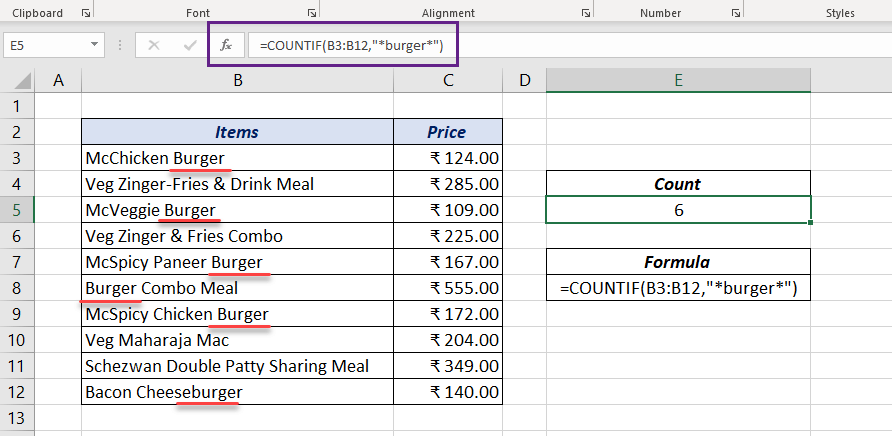5 Ways to Make an Excel Scorecard Easily

Excel, a powerful tool in Microsoft Office suite, provides numerous functionalities to manage, analyze, and visualize data. One of its most effective applications is in creating scorecards, which can be used in business to track performance, in schools to assess student progress, or even in personal projects to monitor goals. Here, we will explore five straightforward ways to create an Excel scorecard, each suited to different levels of expertise and needs.
1. Use Conditional Formatting
Conditional formatting in Excel is a feature that allows you to apply specific formatting to cells that meet certain criteria. This method is particularly useful for visually distinguishing scores or performance metrics:
- Highlight Cells Rules: You can highlight cells based on their value. For example, you might want cells containing values over 80% to be colored in green, those between 70-80% in yellow, and below 70% in red.
- Data Bars: Apply data bars to provide a bar graph-like visualization within the cells, making it easy to compare values at a glance.
- Icon Sets: Use icons like arrows, flags, or stars to quickly convey performance levels without needing to read the numbers.
💡 Note: When using conditional formatting, ensure your data range is correctly selected to avoid applying the formatting to unintended cells.
2. Design a Dashboard with Charts
Creating a dashboard in Excel can turn your scorecard into a comprehensive visual report:
- Create a Chart: Use charts like pie, bar, or line graphs to represent your data. For a scorecard, column charts or sparklines are particularly effective.
- Format Data Labels: Customize data labels to show scores or percentages directly on the charts for immediate readability.
- Interactivity: Incorporate slicers to make your dashboard interactive, allowing users to filter data dynamically.
Here’s a simple table to represent different types of dashboards you might create:

| Type of Dashboard | Description |
|---|---|
| Single Metric | Focus on one key performance indicator (KPI), with supporting details. |
| Overview Dashboard | Provides a broad view of multiple metrics or departments. |
| Drill-Down Dashboard | Starts with an overview but allows for detailed exploration of data. |
3. Employ PivotTables
PivotTables are excellent for summarizing, analyzing, and presenting data in a scorecard format:
- Create a PivotTable: Select your data range and insert a PivotTable. Drag fields into rows, columns, and values to set up your scorecard.
- Customize Report Layout: Choose between tabular, compact, or outline forms, and adjust for better readability.
- Use Calculated Fields: Add new metrics or calculations directly within the PivotTable to derive scores or performance indices.
4. Utilize Excel Forms and Templates
For those who prefer predefined structures, Excel provides templates and forms:
- Search for Templates: Use the ‘File > New’ option and search for scorecard templates. Excel has templates for balanced scorecards, project management scorecards, and more.
- Customize: Customize these templates with your data or adjust the layout, colors, and calculations to fit your unique requirements.
5. Advanced Techniques with VBA
For those comfortable with coding, VBA (Visual Basic for Applications) can automate and enhance your scorecard:
- Automate Data Entry: Write scripts to input data into the scorecard from other spreadsheets or sources.
- Dynamic Updates: Create functions that dynamically update charts or tables based on user interaction or data changes.
- Custom User Interfaces: Use VBA to develop custom forms or interfaces for inputting data or selecting options for the scorecard.
These techniques offer a range of solutions from the simplest to the most advanced, allowing users of all skill levels to effectively utilize Excel for their scoring needs. Creating a scorecard in Excel not only helps in tracking and reporting but also in visualizing performance in a way that promotes better understanding and decision-making. From straightforward conditional formatting to dynamic dashboards and VBA automation, Excel remains a versatile tool for any scorecard creator.
What is the best way to start with a scorecard in Excel for beginners?
+The simplest method for beginners is to use conditional formatting to highlight cells based on their values. This visual approach helps in quickly understanding performance metrics without complex setup.
Can I use Excel to create a scorecard for project management?
+Yes, Excel is widely used for project management scorecards. Employ PivotTables, charts, and templates to summarize project tasks, timelines, and performance metrics effectively.
How can I make my Excel scorecard interactive for stakeholders?
+You can add interactivity by using slicers with charts or PivotTables, enabling stakeholders to filter and explore data themselves. VBA can also be used to create custom forms or controls for user interaction.
Related Terms:
- Scorecard Excel
- Excel template balanced scorecard
- Balance Scorecard template Excel
- Employee scorecard template Excel
- Manufacturing Scorecard Template
- KPI scorecard examples