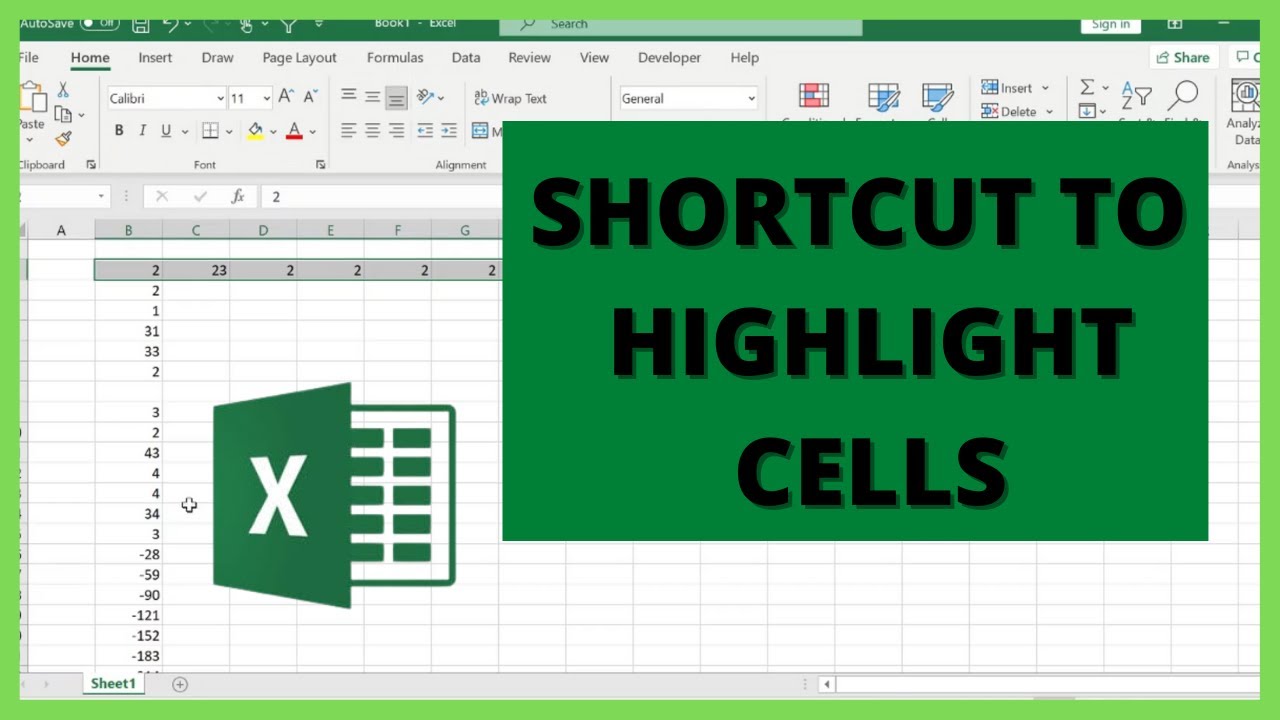Subtract a Constant from an Excel Column Easily

Working with large datasets in Microsoft Excel can often require repetitive tasks such as subtracting a constant value from multiple cells in a column. This can be time-consuming if done manually, but Excel provides multiple efficient methods to streamline this process. Here, we will explore various techniques to subtract a constant from an Excel column effortlessly, ensuring you can manage your data with ease.
Using Excel Formulas
Excel’s formula capabilities are robust, allowing for dynamic data manipulation. Here’s how to subtract a constant from an entire column using Excel formulas:
- Select the Output Cell: Choose the cell where you want the result of the subtraction to appear.
- Type the Formula: Enter the formula that subtracts the constant from the cell above. For example, if you’re starting from cell B2 and want to subtract a constant value (let’s say 10) from A2, your formula will be:
=A2-10 - Drag Down the Formula: After entering the formula in the cell, hover your mouse over the bottom-right corner of the cell until it turns into a plus sign. Click and drag this fill handle down to auto-fill the rest of the column with the formula.
🔑 Note: Excel will adjust cell references automatically as you drag the formula down, ensuring each cell in the output column subtracts the constant from the corresponding cell in the source column.
Using Paste Special
Another method to subtract a constant from a column is by using Excel’s ‘Paste Special’ feature:
- Select the Cell with the Constant: Enter the constant value into any cell in your worksheet.
- Copy this Cell: Copy the cell containing your constant value (Ctrl+C or right-click and select ‘Copy’).
- Select the Range: Highlight the range of cells you want to subtract the constant from.
- Paste Special:
- Right-click on the selected range.
- Choose ‘Paste Special’.
- In the Paste Special dialog, choose ‘Operations’ then ‘Subtract’.
- Click ‘OK’ to apply the operation.
This method updates the values in the column directly without using formulas, which can be useful when you need a one-time operation.
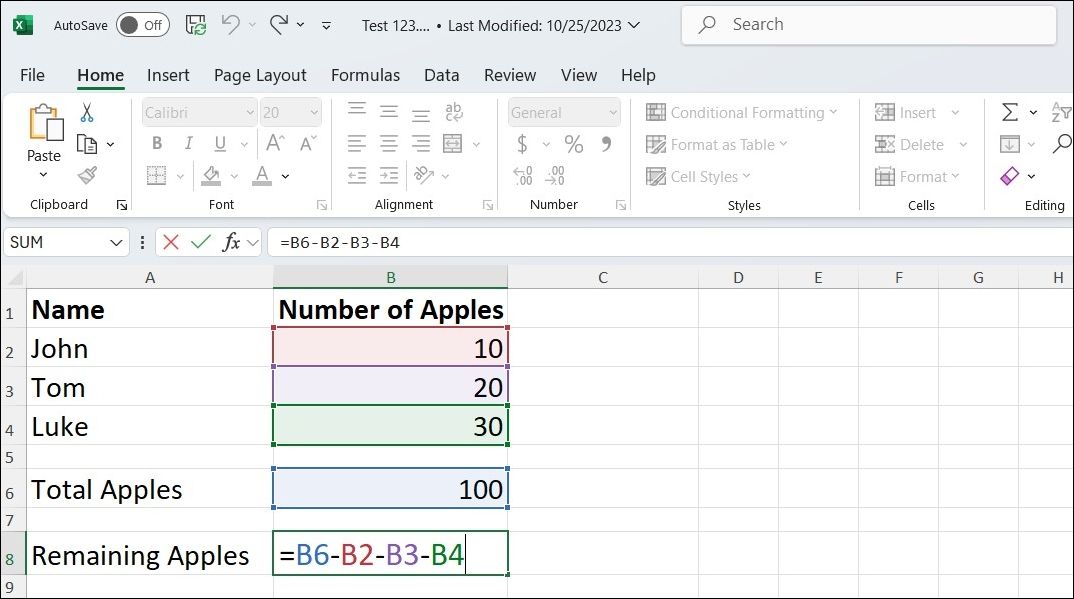
| Method | Benefits |
|---|---|
| Formula |
|
| Paste Special |
|
Using Excel’s Fill Handle and Autofill
Excel’s fill handle can also be used in a more advanced way:
- Type the First Two Cells: If you’re starting from cell B2, subtract the constant from A2 manually (e.g., =A2-10), then manually type the same formula in B3.
- Select Both Cells: Select B2 and B3.
- Double-click Fill Handle: Double-click the fill handle, and Excel will auto-fill the formula down the column until it detects an empty cell or change in data pattern.
🖱️ Note: Double-clicking the fill handle leverages Excel's pattern recognition to smartly fill your column.
Keyboard Shortcuts for Efficiency
To speed up the subtraction process further, you can use these keyboard shortcuts:
- Ctrl+D to fill down the formula in the selected cells.
- Ctrl+R to fill right in case you want to replicate the formula across columns.
- Ctrl+Enter when you have the formula in the cell ready to be filled into a range of selected cells.
These shortcuts enhance productivity by minimizing mouse interactions, making the subtraction process fluid and efficient.
In conclusion, subtracting a constant from an Excel column can be accomplished through several user-friendly methods. Whether you prefer using formulas for dynamic calculations or a one-time operation with Paste Special, Excel provides tools to simplify data manipulation. Each method offers unique advantages, making data handling in Excel efficient and tailored to various needs.
Can I use these methods to add, multiply, or divide by a constant?
+Yes, you can adjust the operations in formulas or choose ‘Add’, ‘Multiply’, or ‘Divide’ from the ‘Paste Special’ dialog to perform these operations.
What if my column contains mixed data types?
+Excel formulas and Paste Special features handle numbers intelligently, ignoring text and other non-numeric data. Ensure your source data is correctly formatted to avoid errors.
How do I handle cells with formulas instead of values?
+Using Paste Special with operations will subtract the constant from the result of existing formulas, preserving the original formulas in the source cells.