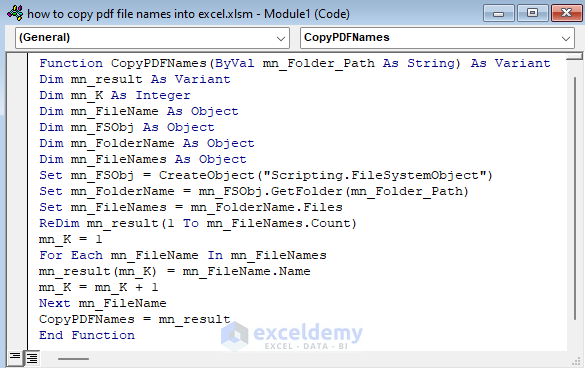5 Easy Ways to Undo Table Formatting in Excel

Working with tables in Microsoft Excel can greatly enhance the readability and organization of your data, but sometimes, you may need to revert the formatting for various reasons, whether it's to reformat, apply a different style, or simply return the cells to their original plain text state. In this comprehensive guide, we’ll explore five straightforward methods to undo table formatting in Excel, ensuring you can manage your spreadsheets efficiently and with ease.
Method 1: Using the “Clear” Feature
The “Clear” feature in Excel offers a quick and direct way to remove table formatting:
- Select the table or cells you wish to remove formatting from.
- Navigate to the Home tab.
- In the Editing group, click the Clear button and choose Clear Formats.
This method will eliminate all formatting, including colors, borders, and fonts, leaving your table with the raw data.
Method 2: Convert to Range
Excel tables have features like sorting and filtering that you might want to keep while removing the formatting. Here’s how:
- Right-click within the table area.
- Select Table > Convert to Range from the context menu.
- Confirm with Yes in the dialog box.
Your table will revert to a regular cell range, but note that this also disables table-specific features like table headers.
👉 Note: The “Convert to Range” option maintains cell references but changes some functionality like filtering and structured references.
Method 3: Manually Removing Formatting
For fine-tuned control over what parts of the formatting to remove, manual methods can be beneficial:
- Font: Select the text, right-click, and choose Format Cells. In the Font tab, reset all settings.
- Fill: Highlight cells, go to the Home tab, and under Fill Color, select No Fill.
- Borders: From the Home tab, click the Borders dropdown and choose No Border.
This method gives you the freedom to selectively undo specific formatting aspects.
Method 4: Using the “Format as Table” Dropdown
If you’ve applied one of Excel’s predefined table styles, you can revert to plain cells by:
- Select the table.
- Go to the Table Design or Design tab.
- Select None from the Table Styles gallery.
This action will remove the styling but retain the table structure.
Method 5: Creating a Custom Style
For those who frequently work with formatted tables and often need to remove or change styles, creating a custom style can be very handy:
- Select a range to apply a new table style.
- Go to the Home tab, click Format as Table, then New Table Style.
- Name the style, clear all formats in the Table Element list, and save it.
With this custom style, you can instantly revert to your pre-defined formatting preferences, including having no formatting at all.
👉 Note: Remember to save your custom styles if you are using Excel Online or cloud versions to ensure they sync across devices.
All these methods provide different ways to undo table formatting in Excel. Whether you prefer a quick and straightforward approach like using the "Clear" feature, or you need to keep some table functionality while removing others, Excel has tools to meet your needs. By applying these methods, you'll maintain control over your data presentation and ensure consistency in your reports or projects.
In wrapping up, undoing table formatting in Excel is a task that can be approached in several ways, each with its advantages. By understanding these techniques, you can better manage your data, maintain workflow efficiency, and ensure that your spreadsheets look the way you want them to, at all times. This versatility in Excel makes it an invaluable tool for anyone dealing with data, whether for personal finance, business analytics, or academic research.
Why would I want to undo table formatting in Excel?
+Removing table formatting can be useful if you need to integrate data into another format, reset the worksheet for a different style, or simply ensure that all data is presented uniformly without special table features.
Does removing table formatting affect my data?
+No, removing formatting does not alter the data itself; it only changes how the data is displayed. All formulas, values, and references remain intact.
Can I undo formatting changes in Excel?
+Yes, most formatting changes in Excel can be undone by pressing Ctrl + Z or using the Undo button from the toolbar shortly after making the changes.
What if I only want to remove the table functionality?
+Use the “Convert to Range” method. It removes the structured references and special features like filter dropdowns but keeps any cell formatting you applied before converting the table.
How can I save my custom table style in Excel?
+When creating a custom style through the “New Table Style” feature, make sure to save the workbook. If you’re using Excel Online or a cloud version, also save the workbook so that the custom styles are synced across devices.
Related Terms:
- Remove table format in Excel
- Delete Name box Excel
- Convert to Range Excel
- untable data in excel
- excel how to remove formatting
- excel how to untable