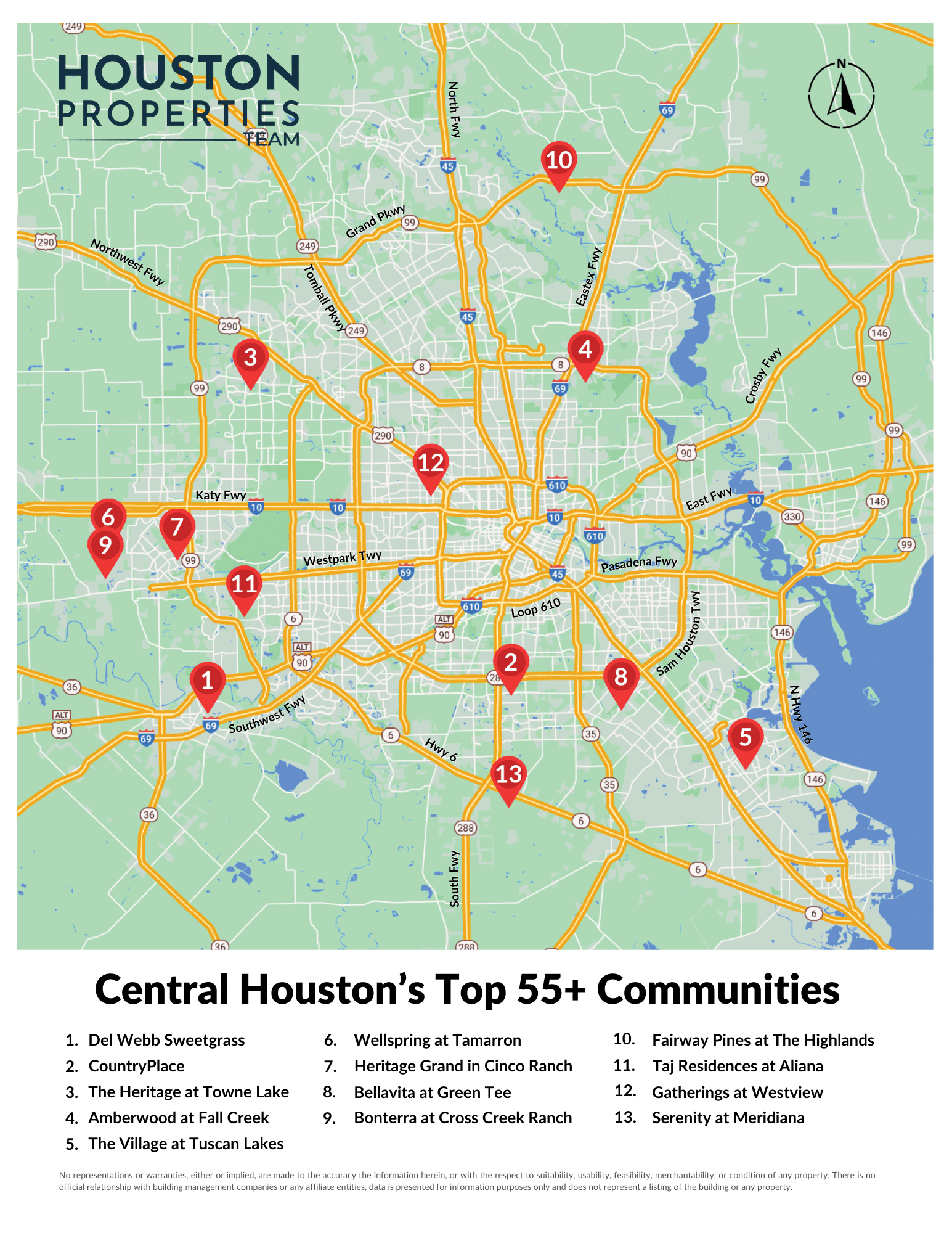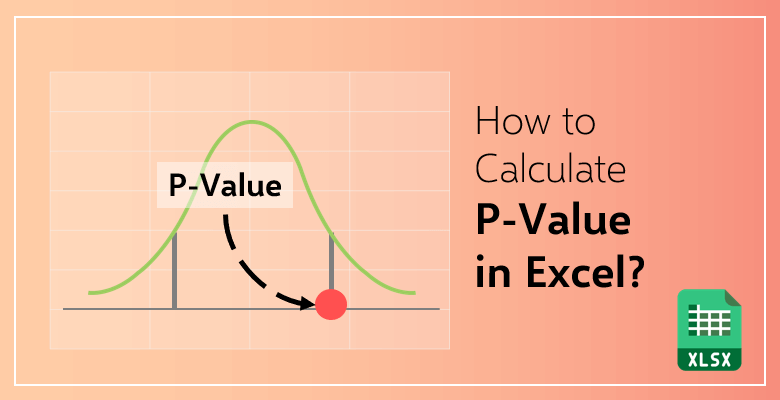5 Easy Ways to Convert Word Docs to Excel

In today's interconnected digital world, the need to transform Microsoft Word documents into Excel spreadsheets is a common requirement across various industries. Whether you're converting financial reports, client information, or project data, having the right tools and methods at your disposal can significantly streamline your workflow. This comprehensive guide outlines five simple yet effective methods to convert your Word documents into Excel spreadsheets, ensuring you can access and manipulate your data with ease.
Method 1: Copy and Paste
This method is ideal for small-scale data conversions and requires no additional software:
- Open your Word document.
- Select the data you wish to convert by highlighting it.
- Right-click and choose ‘Copy’ or press Ctrl+C.
- Open Excel, click on the cell where you want the data to start.
- Right-click and select ‘Paste’ or press Ctrl+V.
Method 2: Microsoft Office Integration
If you have Microsoft Office installed, you can use the built-in functionality to streamline the conversion:
- Open the Word document containing your data.
- Select your data by dragging your mouse over it.
- Go to the ‘Home’ tab, click on ‘Clipboard’, then choose ‘Copy’.
- In Excel, click ‘Paste’, and if the data needs formatting, select ‘Paste Special’ and choose ‘Microsoft Office Excel Worksheet Object’.
💡 Note: Ensure your data is formatted as a table in Word for better results when pasting into Excel.
Method 3: Online Conversion Tools
Several online platforms provide tools to convert Word to Excel:
| Service | Features |
|---|---|
| Online-Convert | Supports various formats, free usage with limitations. |
| SmallPDF | Easy to use, good for PDFs to Excel conversion. |
Method 4: Using VBA (Visual Basic for Applications)
For tech-savvy users who want automation:
- Open Excel and press Alt + F11 to open the VBA Editor.
- Insert a new module and paste the following code:
Sub ImportWordTable() Dim wdApp As Object, wdDoc As Object, TableNo As Integer TableNo = 1Set wdApp = CreateObject("Word.Application") wdApp.Visible = True Set wdDoc = wdApp.Documents.Open("C:\Path\To\Your\Document.docx") wdDoc.Tables(TableNo).Range.Copy ThisWorkbook.Worksheets(1).Paste Destination:=ThisWorkbook.Worksheets(1).Range("A1") wdDoc.Close wdApp.Quit Set wdDoc = Nothing Set wdApp = NothingEnd Sub - Modify the file path in the code, then run the macro.
Method 5: Dedicated Software
Some specialized software can convert Word to Excel with additional features:
- Software A - Advanced conversion options, batch processing.
- Software B - Converts from multiple document types to Excel, maintaining formatting.
In summary, there's a method to suit every level of technical skill and need when it comes to converting Word documents to Excel. From simple copy-pasting to advanced VBA scripting, each method offers unique advantages. Choose the one that best fits your workflow and data complexity to enhance your productivity and data management.
Can I convert Word to Excel without losing formatting?
+Yes, while some methods like copy and paste or Microsoft Office integration preserve basic formatting, using dedicated software or online tools often provides better formatting preservation.
What if my Word document contains images?
+Images usually do not convert automatically into Excel. You may need to insert them manually after converting the text data or use tools that support image handling during conversion.
Is it possible to automate the conversion process?
+Yes, with VBA scripting in Excel, you can automate Word to Excel conversion, especially if you deal with similar document structures frequently.
Related Terms:
- Convert Word to Excel
- Word to Excel iLovePDF
- PDF to Excel
- Word to Excel online
- Docx to Excel
- Word to PDF