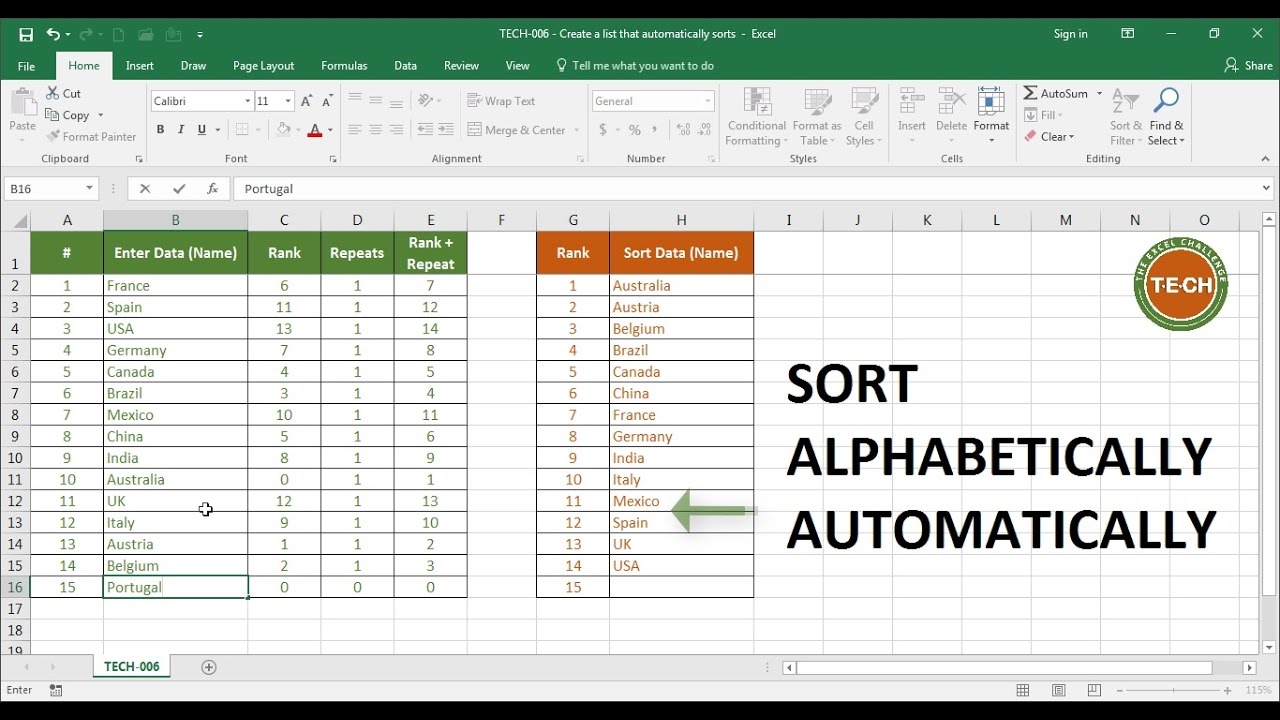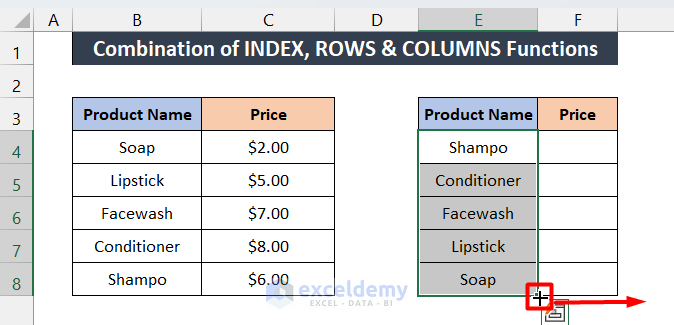Master Excel Control Charts: Easy Step-by-Step Guide

Control charts are invaluable tools in the field of statistics, quality control, and process monitoring. They are designed to monitor variability in a process over time, ensuring that the process remains in control or highlighting when it has gone out of control. Excel, with its powerful data analysis capabilities, offers an excellent platform to create and analyze control charts. In this guide, we will explore how to create a control chart in Microsoft Excel, providing you with a comprehensive step-by-step tutorial.
Understanding Control Charts
A control chart is a graphical representation of data over time, showing if a process is stable (in statistical control) or if there are any patterns, trends, or shifts in the data. It consists of several key components:
- Center Line: This represents the mean or median of the process data.
- Upper Control Limit (UCL): The highest acceptable limit for the process, typically set at three standard deviations from the mean.
- Lower Control Limit (LCL): The lowest acceptable limit, also set at three standard deviations below the mean.
- Data Points: Points plotted on the chart representing the observed data.
- Patterns or Trends: Identifiable shifts or cycles within the process data.
Setting Up Excel for Control Chart Creation
Before you dive into creating a control chart, you need to prepare your Excel environment:
- Ensure you have Microsoft Excel installed.
- Open a new workbook or use an existing one where you want to insert the control chart.
Preparing Data for the Control Chart
Here's how to organize your data:
- Data Entry: Enter your process data into a column. This could be daily production numbers, error rates, or any other metric you're tracking.
- Calculate Basic Statistics:
- Use the
=AVERAGE()function to calculate the mean. - Calculate the standard deviation using
=STDEV.P()for the entire population or=STDEV.S()for a sample. - Calculate the UCL and LCL using the formulas:
UCL = Mean + (3 * Standard Deviation)andLCL = Mean - (3 * Standard Deviation).
- Use the
- Organize your Data: Place these calculations in cells below your data or in a separate section for easy reference.

| Column | Data |
|---|---|
| A | Raw Data |
| B | Mean |
| C | Standard Deviation |
| D | UCL |
| E | LCL |
Creating the Control Chart
Now that your data is prepared, here’s how to make the chart:
- Select Data: Highlight the column with your process data.
- Insert Chart: Go to the Insert tab, click on Line or Scatter charts, and choose the line chart.
- Customize Chart:
- Right-click on the data series to Change Chart Type if necessary. A line chart is typical for control charts.
- Add the Center Line: Click on the chart, then go to Chart Tools > Design > Add Chart Element > Trendline, and choose Horizontal Line. Set it to the mean value.
- Add Upper Control Limit: Add another line for UCL. Use the same steps as for the center line but set it to the UCL value.
- Add Lower Control Limit: Follow the same steps for LCL.
- Format Chart: You can change colors, line styles, and add labels to make your chart visually appealing.
⚠️ Note: Make sure to verify your data's accuracy before plotting, as incorrect data can lead to misleading control charts.
Analyzing Your Control Chart
Once your control chart is created, here are some insights to derive:
- Control State: If all data points fall within the control limits, the process is said to be in control. Look for any points outside these limits, which indicate an out-of-control situation.
- Trends: A series of points increasing or decreasing might indicate a trend, suggesting systematic issues or improvements in the process.
- Cycles: Patterns of highs and lows at regular intervals suggest cycles within the process.
- Non-random Patterns: Look for any non-random behavior that could point to an underlying issue.
Improving the Process
If your control chart analysis reveals issues, here's how you can address them:
- Investigate Causes: For any out-of-control points or patterns, investigate the potential causes.
- Implement Changes: Make adjustments or improvements based on your findings. Document these changes.
- Monitor Results: Continuously monitor the chart to see if the changes have had the desired effect or if further adjustments are needed.
- Control Plan: Establish a control plan to maintain process stability over time.
The concluding thoughts on mastering Excel control charts revolve around the understanding that they are not just graphical tools but are instrumental in pinpointing areas for improvement in processes. By following this step-by-step guide, you have learned how to:
- Set up Excel for creating control charts.
- Prepare and organize data effectively.
- Create and customize a control chart.
- Analyze chart data to understand process stability.
- Implement process improvements based on chart insights.
The use of control charts in Excel empowers businesses to monitor, control, and improve their processes, ensuring they deliver consistent quality, reduce variability, and drive efficiency. This guide has provided you with the tools and knowledge to become adept at using Excel for statistical process control, enhancing your ability to analyze and improve any process you're involved with.
What is the purpose of a control chart?
+A control chart helps to identify whether a process is in control or out of control by visually presenting data points over time with control limits, allowing for the detection of trends or unusual patterns.
How often should I update my control chart?
+The frequency depends on your process cycle and business needs. For a daily process, daily updates are ideal, while monthly updates might suffice for longer-term processes.
Can I use Excel control charts for any process?
+Yes, you can use control charts to monitor any process that can be quantified and is repetitive, from manufacturing to service delivery, as long as you have the relevant data.
What should I do if my data shows out-of-control points?
+When your chart shows out-of-control points, investigate the root cause, make necessary adjustments or corrections, and continue monitoring to ensure the changes improve the process.
Are there different types of control charts?
+Yes, there are various types of control charts like X-bar & R charts for subgrouped data, I-MR charts for individual data points, and others tailored for specific needs like attribute data or non-normal distribution.
Related Terms:
- control chart excel formula
- control chart template excel
- control graph in excel
- control chart format excel
- control graph excel formula