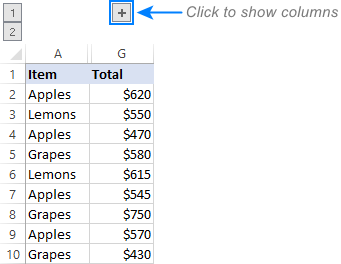5 Ways to Calculate P Value in Excel Easily
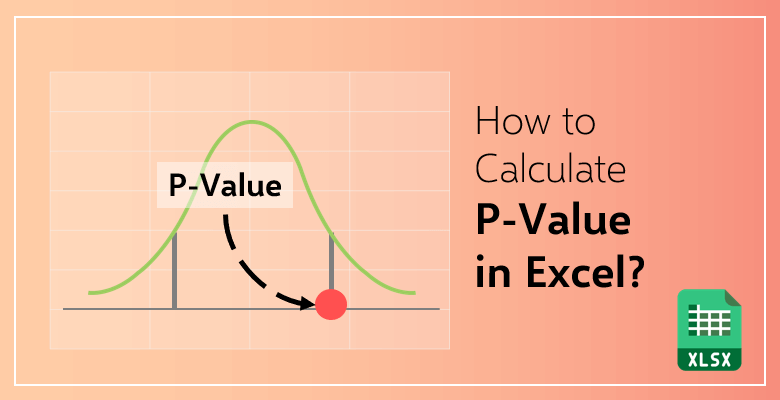
Understanding statistical analysis can often be daunting, especially for those who aren't statisticians or data analysts. However, with the wide usage of tools like Microsoft Excel, anyone can now delve into statistical data with relative ease. One of the fundamental concepts in statistics that you might encounter is the P-value. This value is crucial in hypothesis testing as it helps determine the significance of results by assessing whether they are statistically significant or occurred by chance. Let's explore five straightforward methods to calculate P-values in Excel, a powerful tool that simplifies statistical computations for everyone.
1. Using the T.TEST Function
The T.TEST function in Excel can be used to calculate the P-value for a two-sample t-test, which compares the means of two groups to determine if they are statistically different from each other.
- Select a cell where you want to display the P-value.
- Enter the formula:
=T.TEST(array1, array2, tails, type) - Where:
array1is the first dataset range,array2is the second dataset range,tailsspecifies if it is a one-tailed or two-tailed test (1 or 2),typeis the type of t-test (1 for paired, 2 for two-sample equal variance, 3 for two-sample unequal variance).
- Press Enter to get the P-value.
⚠️ Note: The T.TEST function does not return the t-statistic itself, only the P-value. To get the t-statistic, you would use the T.INV function with the P-value and degrees of freedom.
2. Chi-Square Test
To test the relationship between categorical variables, the Chi-Square test is often employed. Here’s how to calculate the P-value using Excel for this test:
- Prepare your data in a contingency table format.
- In Excel, use the
CHISQ.TESTfunction:=CHISQ.TEST(actual_range, expected_range)actual_rangecontains your observed frequencies,expected_rangecontains the expected frequencies based on the null hypothesis.
- Press Enter to find the P-value.
Understanding the P-value from this test helps in determining if there's a significant association between the variables.
3. ANOVA (Analysis of Variance)
When comparing more than two groups, ANOVA is the tool of choice. Here’s how to calculate the P-value using Excel’s Data Analysis Toolpak:
- Go to the 'Data' tab, click on 'Data Analysis'.
- Select 'ANOVA: Single Factor' or 'ANOVA: Two-Factor With Replication'.
- Input your data range into the appropriate fields, choose the significance level (alpha).
- The result will show you the P-values for the comparisons.
📝 Note: To use ANOVA, you might need to add the Analysis Toolpak in Excel.
4. Z.Test for Population Mean
Excel offers the Z.TEST function to determine the P-value when comparing a sample mean to a known population mean or another sample mean.
- Use the formula
=Z.TEST(array, x, [sigma])arrayis the dataset you're testing,xis the value you're comparing to (population mean or another sample mean),sigmais the known population standard deviation (optional).
- Press Enter to get your P-value.
5. F.Test for Variance
To compare the variances of two samples, you can use the F-test in Excel:
- Enter
=F.TEST(array1, array2) - Where
array1andarray2are your sample data ranges. - The function returns the P-value for the F-test of two variances.
Excel's F.TEST function is particularly useful for assessing if two groups have different variances, which can influence how you interpret other statistical tests.
These methods make calculating P-values in Excel relatively easy, enabling you to perform sophisticated statistical analysis without needing to understand the underlying mathematical complexities. However, it's always worth considering that while Excel can compute these values, interpreting them correctly requires a basic understanding of statistical principles.
Throughout your analysis journey in Excel, remember to:
- Verify your data is normally distributed if you're using parametric tests like T.TEST or ANOVA.
- Understand the difference between one-tailed and two-tailed tests.
- Be aware of the assumptions underlying each test to ensure your results are valid.
The versatility of Excel's statistical functions allows for a robust analysis of datasets, making it an invaluable tool for various fields, from research to business analytics. By integrating these methods into your workflow, you can make informed decisions based on statistical evidence, enhancing the reliability of your conclusions.
Why is the P-value important in statistical analysis?
+The P-value is essential because it helps in hypothesis testing by indicating the strength of evidence against the null hypothesis. A low P-value (typically ≤ 0.05) suggests that the observed data is unlikely under the null hypothesis, leading to its rejection, thus indicating that the observed effect is likely real and not due to random chance.
What’s the difference between a one-tailed and a two-tailed test?
+A one-tailed test examines the significance in only one direction. It’s used when you hypothesize an effect in one direction. A two-tailed test, on the other hand, checks for significance in both directions, applicable when you’re not sure of the direction of the effect.
Can I perform a correlation test in Excel to find a P-value?
+Yes, Excel offers the CORREL function for computing correlation, and you can use the T.TEST function to calculate the P-value associated with the correlation coefficient.
What if my data isn’t normally distributed?
+If your data isn’t normally distributed, parametric tests like T.TEST or ANOVA might not be appropriate. Instead, consider non-parametric tests such as the Mann-Whitney U test (for two groups) or the Kruskal-Wallis H-test (for more than two groups), which are available through add-ins or external analysis tools.
Related Terms:
- P value Excel
- P value Correlation in Excel
- Kalkulator p-value
- T statistic calculator
- Standard test calculator
- p value t test excel