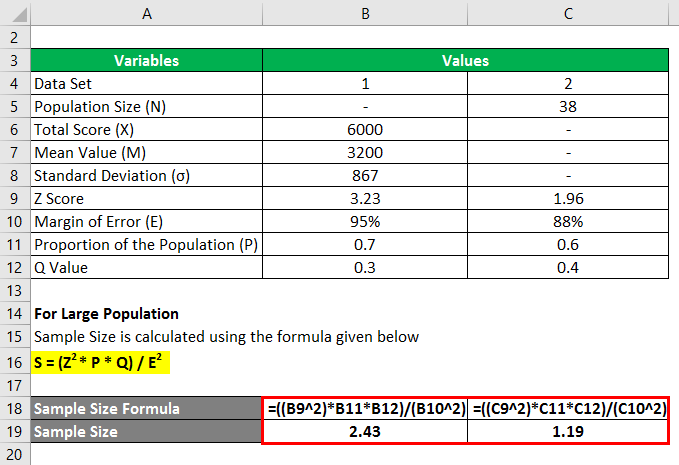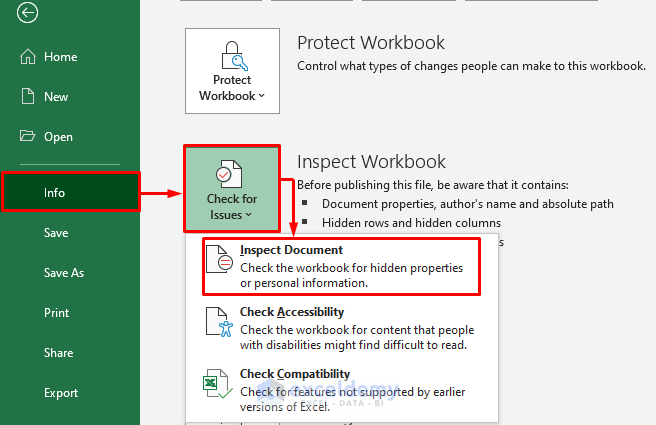Mastering Cumulative Frequency with Excel: Step-by-Step Guide

When it comes to data analysis, understanding the distribution of your dataset is crucial. Cumulative frequency is a statistical measure that provides insights into how data accumulates or builds up across different intervals or categories. This guide is tailored to help you master cumulative frequency using Microsoft Excel, a widely-used tool for data management and analysis.
Understanding Cumulative Frequency

Cumulative frequency is the running total of frequencies within a dataset. It can be:
- Less Than: The total of frequencies up to a specific value.
- More Than: The total of frequencies beyond a certain value.
Setting Up Your Data
Before you delve into creating your cumulative frequency table:
- Organize your data in one column of an Excel sheet.
- Sort the data in ascending order for easier analysis. Here’s how:
- Select your column.
- Go to ‘Data’ tab > ‘Sort & Filter’ > ‘Sort A to Z’.
Creating a Cumulative Frequency Table
Let’s walk through the steps to create a cumulative frequency table in Excel:
- Define your classes or intervals.
- Count the number of observations in each class.
- Calculate cumulative frequency.
- Class: Enter the classes or intervals in the first column.
- Frequency: Use the
=COUNTIF(range, criteria)function to count data points within each class. - Cumulative Frequency: Use a formula like
=B2+SUM(B$1:B1)to get a running total.

| Class | Frequency | Cumulative Frequency |
|---|---|---|
| 0-10 | 5 | 5 |
| 11-20 | 8 | 13 |
| 21-30 | 10 | 23 |
| 31-40 | 7 | 30 |
Here’s how to fill the table:
Visualizing Cumulative Frequency

To visualize your cumulative frequency data effectively:
- Select the “Class” and “Cumulative Frequency” columns.
- Go to ‘Insert’ > ‘Chart’ > ‘Line’ to create a cumulative frequency curve.
- Customize your chart for better readability.
Analyzing the Cumulative Frequency Distribution
Once you have your curve, you can:
- Identify the median: It’s the point where the cumulative frequency reaches 50% of the total.
- Find the quartiles to see how data spreads.
- Determine the shape of your distribution.
🎯 Tip: Use cumulative frequency curves to compare distributions from different datasets.
The ability to manipulate and interpret cumulative frequency distributions in Excel provides invaluable insights into your data. Here are some key takeaways:
- Organize your data effectively before diving into analysis.
- Master Excel functions like COUNTIF to automate your analysis.
- Visualize your data to better understand its distribution.
- Leverage cumulative frequency for making informed decisions.
Why is cumulative frequency important in data analysis?
+Cumulative frequency helps you understand how data accumulates, allowing for the identification of trends, outliers, and the overall distribution shape, which is critical in various statistical analyses.
Can Excel handle large datasets for cumulative frequency analysis?
+Yes, Excel is quite capable of handling large datasets. However, for extremely large datasets, you might want to consider using Excel Power Query for better performance.
How do I use the COUNTIF function for frequency calculations?
+Use =COUNTIF(range, criteria) to count the number of cells within a range that meet specific criteria. For example, =COUNTIF(A2:A100, “>10”) will count all values greater than 10 in cells A2 through A100.
What’s the difference between less than and more than cumulative frequencies?
+‘Less than’ cumulative frequency counts the number of observations up to and including a specific value, while ‘more than’ counts the number of observations above a certain value.
Related Terms:
- Cumulative Frequency Excel Pivot Table
- Relative frequency Excel
- Cumulative relative frequency formula
- Cumulative frequency formula