Hide Excel Columns Fast: The Ultimate Shortcut Guide
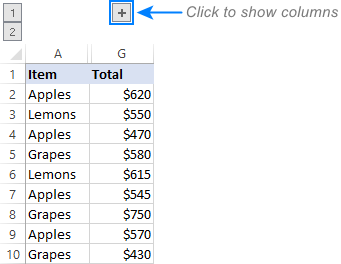
Are you spending too much time hiding columns in Excel? Whether you're preparing a report, analyzing data, or sharing spreadsheets with others, the ability to quickly hide or show columns can streamline your workflow significantly. This guide will walk you through the best shortcuts and methods to hide and unhide columns in Excel efficiently, ensuring your work remains organized and your focus stays on the data that matters.
Why Hide Columns in Excel?

Before diving into the shortcuts, let's explore why you might want to hide columns:
- Clarity: Hiding irrelevant columns helps reduce visual clutter, making it easier to focus on important data.
- Data Protection: You can hide sensitive information when sharing spreadsheets without altering the data.
- Presentation: When preparing presentations or reports, hiding unnecessary columns keeps your data clean and audience-focused.
Keyboard Shortcuts for Hiding Columns
Excel provides several keyboard shortcuts to quickly hide columns:
1. Hide Columns with Ctrl+0
- Select the column or columns you wish to hide.
- Press Ctrl+0 (zero) on your keyboard.
💡 Note: This shortcut might not work on some keyboards where the numeric keys are secondary functions. In such cases, you might need to use Fn+Ctrl+0.
2. Hide with Custom View
- Define a custom view to quickly switch between different column visibility settings:
- Navigate to the View tab.
- Click on ‘Custom Views.’
- Add a new view for your current column setup.
- Later, you can recall this view to instantly hide or show columns.
3. Using ‘Format’ from the Ribbon
- Select the columns.
- Go to the Home tab.
- In the Cells group, select ‘Format.’
- Choose ‘Hide & Unhide’ > ‘Hide Columns.’
Unhiding Columns
Just as important as hiding columns is knowing how to unhide them:
1. Unhide with Keyboard Shortcut
- Select the columns adjacent to the hidden ones.
- Press Ctrl+Shift+0.
🔍 Note: If the Ctrl+Shift+0 doesn’t work, try using Ctrl+Shift+@ or Ctrl+Shift+~ on certain keyboards.
2. Unhide via Context Menu
- Select the columns around the hidden ones.
- Right-click, then select ‘Unhide.’
Using Contextual Menus for Hiding Columns
If you prefer using your mouse or are not comfortable with keyboard shortcuts, here are the steps:
- Select the columns you wish to hide.
- Right-click on the selected column header(s).
- From the context menu, choose 'Hide'.
Tips for Managing Hidden Columns
Here are some additional tips to manage hidden columns efficiently:
- Outline Grouping: Use the Group and Ungroup features to create a collapsible outline of your data, which can act like a natural column hiding mechanism.
- Protect Hidden Columns: After hiding columns, protect the worksheet to prevent others from un-hiding these columns accidentally or intentionally.
- Unhide Everything: To unhide all hidden columns, go to 'Format' > 'Unhide' > 'Unhide Columns' in the Home tab.
Common Issues and Solutions
Sometimes, you might face issues with hiding or unhiding columns. Here are some common problems and solutions:
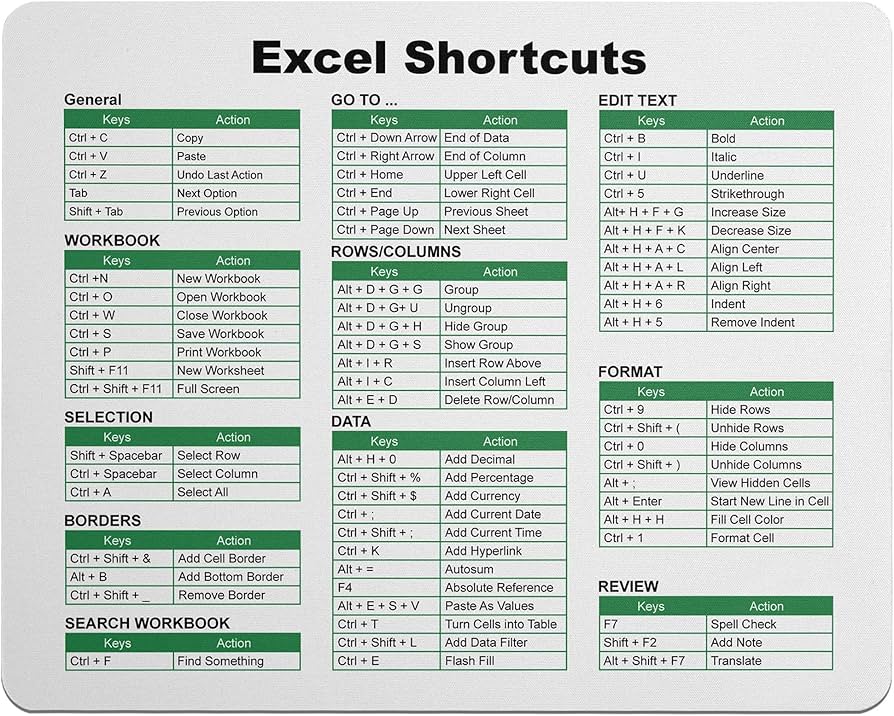
| Issue | Solution |
|---|---|
| The keyboard shortcut doesn't work. | Check for alternative shortcuts or use the mouse method. |
| Can't unhide all columns at once. | Use the 'Format' > 'Unhide' menu in the Home tab for all columns at once. |
| Columns remain hidden after unhiding. | Ensure the worksheet isn't protected or locked for changes. |
Having a solid grasp of these shortcuts and techniques can significantly enhance your productivity in Excel, ensuring you can easily manage visibility for a cleaner, more focused spreadsheet experience.
Can I hide multiple non-adjacent columns in Excel?
+Yes, you can hide multiple non-adjacent columns by selecting each column while holding down the Ctrl key, then using one of the hiding methods outlined above.
How do I prevent others from un-hiding columns in Excel?
+After hiding the columns, you can protect the worksheet. Go to the Review tab, click ‘Protect Sheet,’ and set a password if desired.
Why might the keyboard shortcut to hide columns fail to work?
+This could be due to various reasons like the use of a different keyboard layout, some keyboards requiring the use of the Function key (Fn) for secondary functions, or a conflict with other software shortcuts.
Are there alternatives to unhiding columns if shortcuts are not working?
+Yes, use the Home tab, go to ‘Format’ > ‘Unhide’ > ‘Unhide Columns’. Alternatively, right-click on the column headers around the hidden columns and choose ‘Unhide’.
Can I use these methods in Excel for Mac?
+Yes, these shortcuts and methods work similarly in Excel for Mac, although some shortcuts might require the use of the Command key instead of Ctrl.
Related Terms:
- Excel shortcut keys pdf
- Shortcut unhide column Excel
- Shortcut hide row Excel
- Shortcut Insert Row Excel
- Shortcut border Excel
- Shortcut formula Excel



