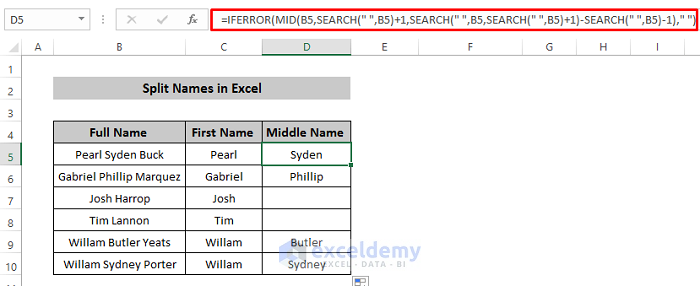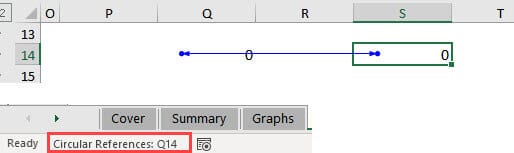5 Ways to Sort Columns in Excel Without Mixing Data

Sorting columns in Microsoft Excel can be essential when dealing with large datasets or when you need to organize your data for better analysis or presentation. While Excel offers various sorting options, doing this without mixing up data across rows or columns requires some know-how. In this blog post, we'll explore five effective methods to sort columns in Excel while ensuring that your data remains coherent and easy to understand. Let's dive into these methods step-by-step.
1. Sorting Entire Columns
This is the most straightforward approach when you need to sort a single column:
- Select the entire column you wish to sort by clicking the column letter at the top.
- Go to the ‘Data’ tab on the Excel ribbon.
- Click ‘Sort A to Z’ for an ascending order or ‘Sort Z to A’ for descending order.
- Choose ‘Expand the selection’ to sort the entire dataset or ‘Sort only selected column’ if you want to sort only that column.

💡 Note: Selecting 'Sort only selected column' can mix up your data, so use with caution.
2. Sorting with Table Filters
Creating a table in Excel allows for dynamic sorting with built-in filters:
- Select your data range and press ‘Ctrl+T’ to convert your range into a table.
- Once the table is created, you’ll see filter dropdowns in the header row.
- Click the dropdown arrow in the column you want to sort.
- Choose ‘Sort Smallest to Largest’ or ‘Sort Largest to Smallest’ for numerical data, or ‘Sort A to Z’ or ‘Sort Z to A’ for text.

3. Custom Sorting with ‘Sort & Filter’ Dialog Box
For more advanced sorting options, use the ‘Sort & Filter’ dialog box:
- Highlight the range or table you want to sort.
- Go to ‘Data’ > ‘Sort & Filter’ > ‘Sort’.
- In the dialog box, choose the column you want to sort by from the ‘Column’ dropdown.
- Select the sort order (‘A to Z’, ‘Z to A’, or ‘Custom List’).
- Add more levels of sorting if you have multiple columns to sort by.
- Click ‘OK’ to apply the sort.

| Sort Option | Description |
|---|---|
| A to Z / Z to A | Sort text alphabetically or numbers in ascending/descending order. |
| Custom List | Define a custom order for sorting. |
4. Sorting Multiple Columns at Once
Sometimes you need to sort more than one column simultaneously to maintain the integrity of your data:
- Select the columns you wish to sort.
- Use the ‘Sort & Filter’ dialog box as described in method 3.
- Add more levels of sorting, one for each column, to ensure the data is sorted correctly across multiple columns.
💡 Note: Sorting multiple columns can be complex; ensure you have a clear understanding of how you want the data to be organized.
5. Using Macros for Complex Sorting
For repetitive sorting tasks or when dealing with very specific sorting needs, VBA macros can be very useful:
- Open the Visual Basic Editor by pressing ‘Alt+F11’ or through ‘Developer’ > ‘Visual Basic’.
- Insert a new module, and write your macro:
Sub SortColumn()
With Worksheets(“Sheet1”).Sort
.SortFields.Clear
.SortFields.Add Key:=Range(“B1:B100”), Order:=xlAscending
.SetRange Range(“A1:B100”)
.Apply
End With
End Sub

By utilizing these five methods, you can sort columns in Excel without causing a data mix-up, which ensures that your analysis remains accurate. Whether you're working with simple lists or complex datasets, Excel provides the tools necessary to organize your data effectively.
Sorting in Excel enhances not just the presentation of your data but also your ability to analyze and make sense of it. Each method has its place, depending on the complexity of your sorting needs. Remember:
- Use entire column sorting for straightforward tasks.
- Table filters are excellent for ongoing projects where dynamic sorting is needed.
- The 'Sort & Filter' dialog box offers precise control over sorting criteria.
- Multiple columns sorting maintains the relational integrity of your data.
- Macros are your friend when sorting gets repetitive or overly complex.
As you implement these techniques, remember that Excel is a versatile tool designed to cater to both beginners and power users. Practice with these sorting methods will help you master how to effectively organize and present your data, making your spreadsheets a robust tool for data analysis.
Can I sort data in Excel and keep rows intact?
+Yes, sorting in Excel will keep the rows intact if you select ‘Expand the selection’ or ensure the entire dataset is included in the sort range. However, for more specific sorting needs or to maintain complex relationships, consider using multiple column sorting or VBA macros.
How do I sort by multiple columns at once?
+Use the ‘Sort & Filter’ dialog box, add multiple sort levels, and specify the order for each column you wish to sort. This ensures that one column’s sorting does not disrupt the organization of the other columns’ data.
Is it possible to undo sorting in Excel?
+Yes, use ‘Ctrl + Z’ immediately after sorting to undo it. If you’ve made changes or the spreadsheet has been saved, you might need to manually restore the data from a backup or previous version.
What’s the best way to sort a large dataset without losing data integrity?
+Convert your range into an Excel Table, which allows for dynamic sorting and filters that maintain data integrity. For even more control, use the ‘Sort & Filter’ dialog box or VBA macros.
Related Terms:
- excel sort columns without heading