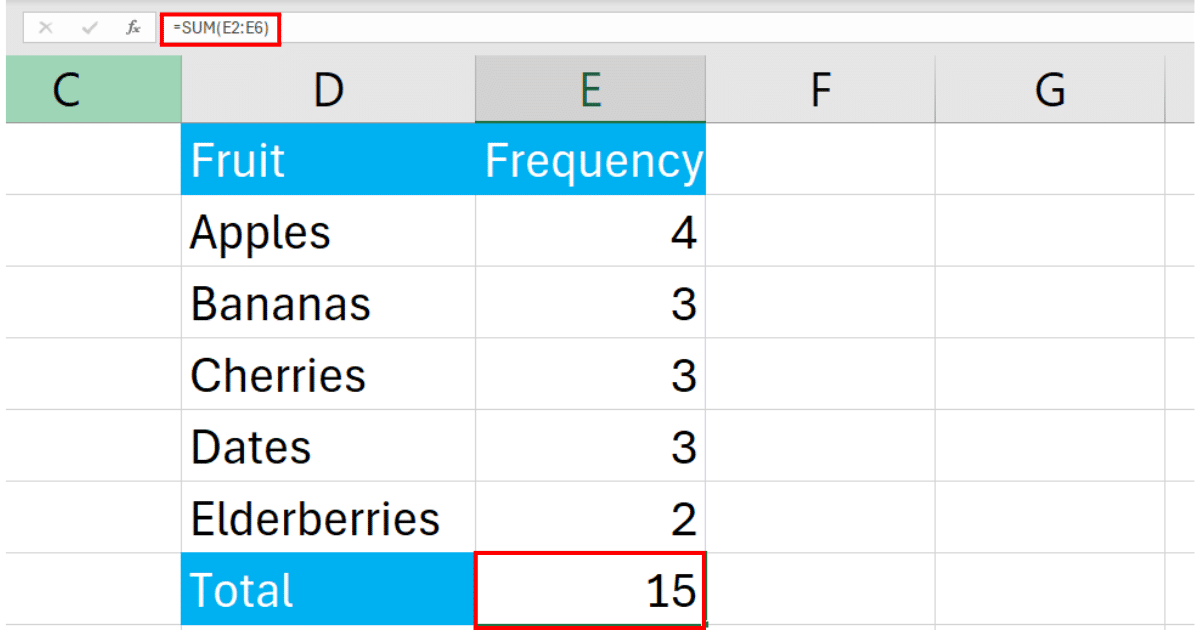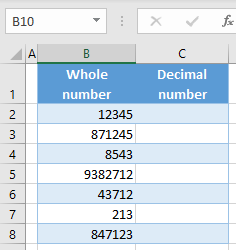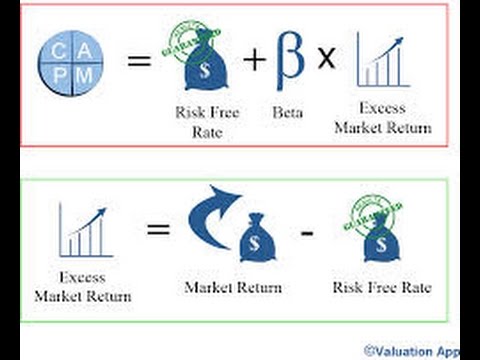Add a Search Bar in Excel Easily

In this article, we will explore how to add a search bar functionality in Microsoft Excel, transforming your spreadsheets into dynamic tools for data exploration and management. Whether you're working with large datasets or need to find information quickly, implementing a search bar can significantly boost your productivity and make Excel easy to use for data analysis.
Understanding the Need for a Search Bar
Excel’s built-in functions like VLOOKUP, INDEX-MATCH, and FILTER can help you find data, but a custom search bar offers:
- A user-friendly interface for non-tech users.
- Enhanced speed when searching through extensive datasets.
- Real-time data filtering capabilities.
Steps to Create a Search Bar in Excel
Follow these steps to implement a search functionality in your Excel spreadsheet:
1. Set Up the Basic Layout
- Open your Excel workbook and navigate to the worksheet where you want to add the search bar.
- In a cell (let’s say B1), type “Search:”.
- In the adjacent cell, let’s say C1, provide an empty space for users to input their search query.
2. Create the Search Function
- We’ll use the
FILTERfunction, which requires the modern version of Excel (Office 365 or Excel for the web). - If your data is in columns A through E from row 3 to the last row, type the following formula in cell A3:
=FILTER(A3:E1000, (A3:A1000<>“”)(B3:B1000<>“”)(C3:C1000<>“”)(D3:D1000<>“”)(E3:E1000<>“”)*OR(SEARCH(C1, A3:A1000), SEARCH(C1, B3:B1000), SEARCH(C1, C3:C1000), SEARCH(C1, D3:D1000), SEARCH(C1, E3:E1000)))
📝 Note: Adjust the formula to match the range of your dataset.
3. Formatting the Search Results
- Expand the formula to subsequent rows so your search results dynamically adjust.
- Add headers to columns A through E above the filtered data to label your result columns.
4. Enhance with Conditional Formatting
- To make it easier to spot matched results, use conditional formatting to highlight cells that match the search criteria.
- Select your data range, go to the “Home” tab, then “Conditional Formatting,” and set up a rule to highlight cells containing the search term entered in C1.
Customizing Your Search Bar
Once you’ve set up the basic search functionality, consider these enhancements:
- Case-Sensitive Search: Modify the formula to include
EXACTfor case sensitivity. - Whole Word Search: Incorporate wildcards or the
FINDfunction instead ofSEARCHfor exact word matches. - Multiple Search Criteria: Use AND or OR within the FILTER function to combine multiple search conditions.
- Search by Category: Add a drop-down list for users to select categories, then filter by those categories and the search term.
Advanced Search Techniques
Here are some advanced methods to level up your search capabilities:
Using VBA for a Complex Search Bar
For those comfortable with Visual Basic for Applications (VBA), you can:
- Develop a user form with multiple search criteria.
- Create dynamic named ranges to improve performance with large datasets.
Integrating Power Query
If your data source is external:
- Utilize Power Query to connect to data sources, apply filters, and refresh your search dynamically.
Finalizing Your Search Bar
After setting up your search bar:
- Save your Excel workbook as a macro-enabled workbook if using VBA or for preserving your functions.
- Share your file, providing users with instructions on how to use the search functionality effectively.
What if my Excel version does not support the FILTER function?
+If you're using an older version of Excel, consider using VLOOKUP or INDEX-MATCH with conditional formatting to mimic a search functionality, or upgrade to the latest version of Excel.
How can I make my search bar work with protected worksheets?
+You'll need to unlock the cells where users will input their search terms. When protecting the sheet, ensure you allow "Select unlocked cells" so users can navigate to and enter their search query.
Can I use a search bar to search across multiple sheets?
+Yes, but it's more complex. You can either use VBA to search across multiple sheets or consolidate all your data into one sheet using Power Query or a macro to create a centralized search functionality.
Adding a search bar in Excel isn’t just about enhancing user experience; it’s about turning your data into an interactive and dynamic tool. With these steps, your Excel spreadsheets can become more powerful, enabling users to find data quickly and effortlessly, transforming data analysis from a chore into a simple, elegant experience. Remember to tailor the search bar to your specific needs, ensuring it meets the expectations of your users and fits the data you’re working with. Keep refining your techniques as you discover more about Excel’s capabilities, always striving to make your data interactions more intuitive and productive.
Related Terms:
- Excel drop down list searchable
- FIND Excel
- Search bar di Excel
- Search Engine Excel
- SEARCH Excel
- Excel Easy