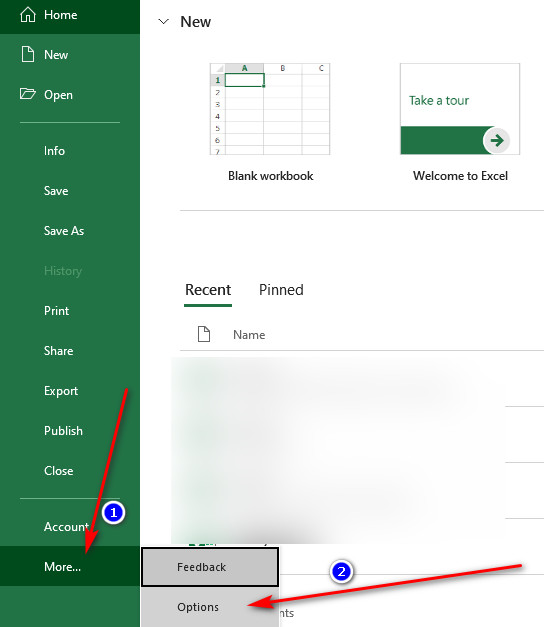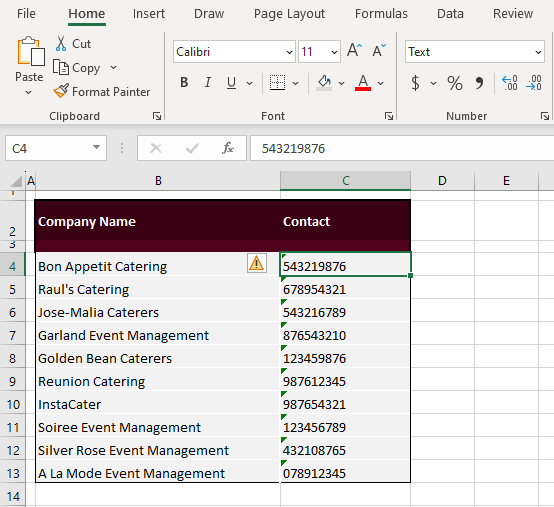3 Ways to Easily Add Footnotes in Excel

Footnotes are an excellent way to add supplementary information, citations, or additional notes in spreadsheets to ensure clarity and detailed data explanation. Microsoft Excel, despite not having a built-in footnote feature like word processing software, still offers several practical methods to incorporate footnotes into your spreadsheets. This blog post explores three straightforward methods to add footnotes in Excel, ensuring your data remains organized, comprehensible, and verifiable.
Using the Hidden Row Method

One of the simplest ways to add footnotes in Excel is by using a hidden row. Here's how you can do it:
- Insert a new row immediately below the row where you want the footnote to appear.
- Enter your footnote in this row.
- Right-click the row number and select "Hide" to make it invisible.
When users need to see the footnote, they can unhide the row, making this method unobtrusive yet informative.
📝 Note: Hidden rows can still be unhidden, so keep sensitive information in footnotes at your own risk.
Using Symbols and Annotations

If hiding rows isn't practical or you want more visible footnotes, consider these steps:
- Enter a symbol (e.g., * or †) next to the data item that requires a footnote.
- Below your table or at the bottom of the worksheet, create a section labeled as "Notes" or "Footnotes" where you match each symbol to its explanation.
This method is clear and doesn't rely on row manipulation, making it straightforward for readers to understand which note corresponds to which data point.
📝 Note: Using the same symbols for different footnotes can be confusing; ensure unique symbols for each note.
Leveraging Excel Comments

Excel comments, although primarily designed for quick notes, can be repurposed for footnotes. Here's the process:
- Right-click on the cell where the footnote is relevant and select "New Comment."
- Enter your footnote in the comment box.
- Comment markers will appear when the mouse hovers over the cell, signaling the presence of a note.
Comments provide a way to keep the worksheet visually clean while offering additional information on demand.
Key Considerations and Tips
- Maintain Clarity: Ensure that your footnotes are succinct and relevant. Avoid cluttering your spreadsheet with unnecessary or lengthy notes.
- Consistent Formatting: Use the same font, size, and color for your footnotes to ensure consistency.
- Page Break Awareness: If your spreadsheet will be printed, consider footnote placement so they remain on the same page as their related data.
This exploration of adding footnotes in Excel reveals various effective methods, each suited to different user needs and spreadsheet applications. Whether you choose the hidden row method, symbols, or comments, each approach offers advantages that can make your data presentation clearer, more verifiable, and professional.
Can I use the same symbol for multiple footnotes in Excel?
+
Using the same symbol for multiple footnotes can be confusing. Ensure each footnote has a unique symbol to avoid ambiguity.
Can comments be edited after they are added?
+
Yes, comments in Excel can be edited by selecting the cell containing the comment, right-clicking, and choosing “Edit Comment.”
How do I add footnotes if I plan to print the spreadsheet?
+
When planning to print, consider using the hidden row method, but ensure footnotes are placed such that they appear on the same page as the related data. Symbols and annotations are also effective if placed correctly.
Related Terms:
- Footnote in Excel shortcut
- add footnote to excel spreadsheet
- excel cell reference in footer
- excel superscript number example
- add footnote to excel chart
- footnote formula