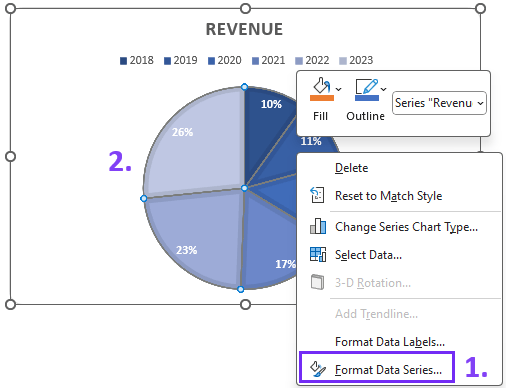Update Microsoft Excel Easily with These Quick Tips

Have you ever found yourself staring at an Excel spreadsheet, wishing you could update it as easily as updating your social media status? The good news is, Excel has a plethora of tools and features designed to make your life easier, whether you're managing a personal budget or overseeing complex business analytics. This article will guide you through some quick tips to enhance your Excel skills, from basic data entry to mastering advanced Excel functions for efficient data management.
Updating Excel Through Keyboard Shortcuts
Keyboard shortcuts are one of the most straightforward ways to increase your efficiency in Excel. Here are some key combinations to speed up your updating process:
- Ctrl + C to copy.
- Ctrl + X to cut.
- Ctrl + V to paste.
- Ctrl + Z to undo the last action.
- Ctrl + Y to redo an action.
Customizing these shortcuts can make your Excel experience more seamless. You can access this option by going to File > Options > Customize Ribbon > Keyboard Shortcuts: Customize and then assigning new key combinations to your frequently used commands.
Using Excel Functions for Data Updates
Excel’s built-in functions are not just for calculations; they can significantly simplify data updates:
- VLOOKUP: Perfect for looking up data from one column and retrieving corresponding information from another column.
- INDEX MATCH: Provides more flexibility and speed than VLOOKUP for table lookups.
- SUBSTITUTE: Change specific text within cells quickly.
- REPLACE: Find and replace content in your cells.
Using these functions can help maintain the integrity of your data while reducing the need for manual updates.
Macros and VBA for Custom Automation
For repetitive tasks, Excel’s Macros and Visual Basic for Applications (VBA) can be game-changers:
To record a macro:
- Go to the Developer tab (if not visible, enable it from File > Options > Customize Ribbon > Main Tabs > Developer).
- Click Record Macro.
- Perform the actions you want to automate.
- Click Stop Recording.
Here are some VBA essentials:
- Application.ScreenUpdating = False: Turn off screen updates to speed up macro execution.
- With…End With: Group properties for cleaner code.
- Range: Interact with cells effectively.
🛈 Note: Remember to back up your work before implementing VBA scripts, as errors can lead to data loss.
Collaborative Editing in Excel
Collaboration tools in Excel allow multiple users to update the same document simultaneously:
- Share Workbook: Enable this feature from the Review tab to allow collaborative editing.
- Co-authoring: Real-time editing with others through OneDrive or SharePoint.
- Change Tracking: Track changes to review updates made by others.
Data Validation for Error-Free Updates
Keeping your data accurate is crucial. Use data validation to enforce specific input criteria:

| Data Validation Type | Examples |
|---|---|
| Whole Number | Only allow whole numbers within a range |
| Decimal | Allow decimal numbers within a specific range |
| List | Dropdown list for users to select pre-defined options |
| Date | Restrict entries to date formats |
Formatting Shortcuts for Visual Updates
Visual updates are as important as the data itself:
- Ctrl + 1 to access Format Cells.
- Alt + H + H for Fill Color.
- Alt + H + N to change Font.
- Alt + H + A + C for Auto Fit Column Width.
Excel Add-ins for Advanced Updates
Extend Excel’s functionality with add-ins:
- Power Query: For data transformation and automation.
- Power Pivot: To build and manage complex data models.
- Supermetrics: Pull in external data automatically.
By following these tips, you've now equipped yourself with the tools to update your Excel spreadsheets quickly and efficiently. Not only do you streamline your workflows, but you also minimize the potential for errors, making your Excel documents more robust and user-friendly. Remember, the key to mastering Excel lies in practice, so make these techniques part of your daily routine to enhance your productivity.
How can I protect my Excel document from accidental changes?
+To protect your Excel document, go to the “Review” tab and click on “Protect Sheet”. Here, you can set a password or choose what changes can be made by other users.
Can I recover accidentally deleted data in Excel?
+Yes, use Ctrl + Z (Undo) immediately after deletion. Alternatively, if autosave is enabled, you can recover versions from File > Info > Manage Workbook > Recover Unsaved Workbooks.
What is the difference between VLOOKUP and INDEX MATCH?
+VLOOKUP requires the lookup column to be the first column in the table, whereas INDEX MATCH is more flexible, allowing for lookups from any column. INDEX MATCH is also generally faster and can work with dynamic arrays.
How can I share an Excel file for collaboration?
+Save your Excel file on OneDrive or SharePoint, then click the “Share” button in the top-right corner of Excel to invite others to edit or view your document.
Related Terms:
- how to install excel updates
- update excel for windows 10
- check excel for updates
- update excel 2019 to 2021
- excel update new version
- how to upgrade excel 2021