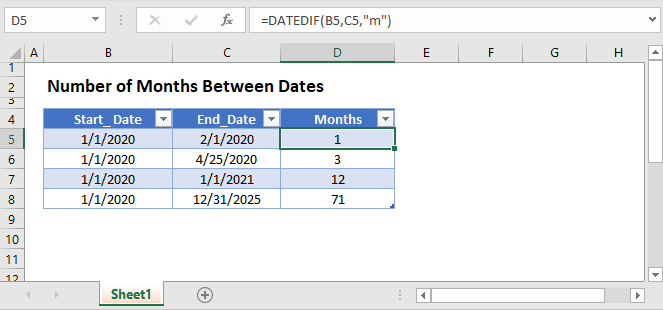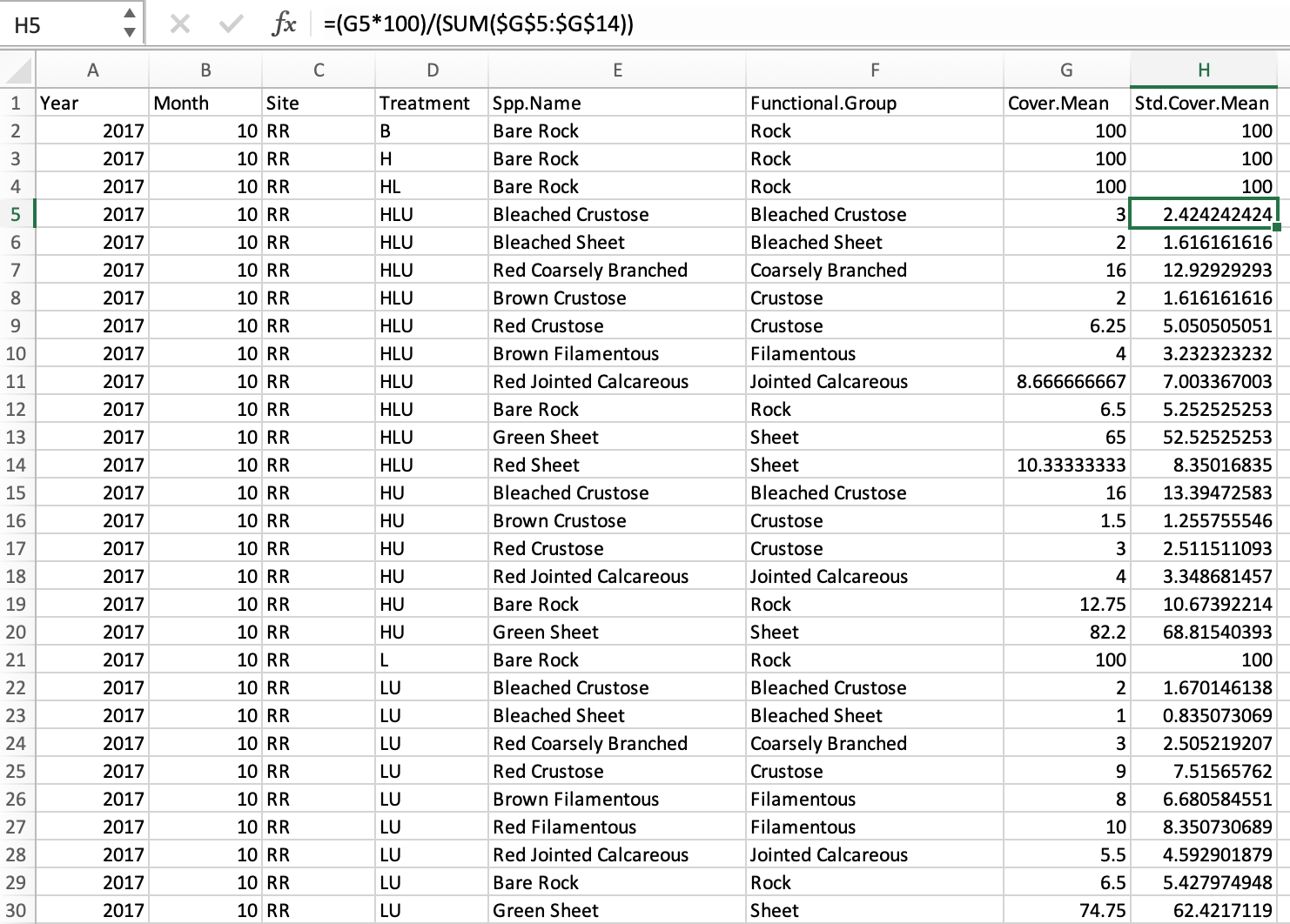5 Easy Ways to Rotate Charts in Excel
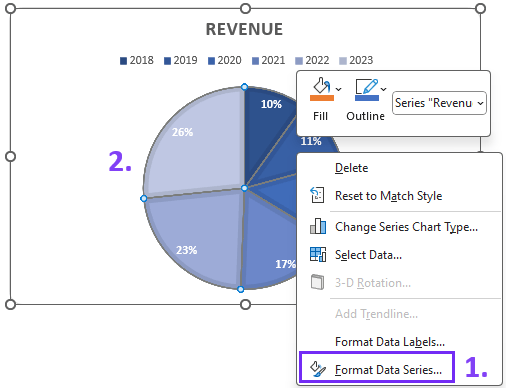
Excel charts can be powerful tools for visualizing data, making it easier to understand trends and patterns. However, sometimes the default chart orientation might not be ideal for your presentation or analysis needs. Whether you need to rotate charts for better readability, aesthetic reasons, or to better fit your document, Excel offers several straightforward methods to achieve this. In this guide, we'll explore five easy ways to rotate charts in Excel to enhance your data visualization.
1. Using Chart Orientation Options
Excel provides built-in options for adjusting the chart’s orientation through simple clicks. Here’s how:
- Select your chart by clicking on it.
- Go to the Chart Design or Format tab in the Ribbon.
- Under the Chart Layout group, look for options like ‘Switch Row/Column’ or ‘Data Orientation.’ These settings can change how data is plotted on the axes, which indirectly rotates the chart’s visual orientation.
- Adjust as needed to see how your chart changes.
💡 Note: This method might not 'rotate' the chart in the traditional sense but rearranges the data to simulate a rotation effect.
2. Manual Axis Adjustment
For a more precise control over chart rotation:
- Select your chart.
- Click on the horizontal axis to select it, then right-click to bring up the context menu.
- Choose Format Axis.
- In the Format Axis pane, under Axis Options, change the axis values to simulate rotation. For instance, changing the Minimum and Maximum values or the Major Unit can shift the data points, giving an impression of rotation.
3. Pivot Charts
Pivot charts in Excel are dynamically linked to pivot tables, which makes them great for manipulating data:
- Create a pivot table from your dataset.
- Select the pivot table, then go to Insert > PivotChart.
- Once your pivot chart appears, click on the chart, and in the PivotChart Tools, under the Analyze or Design tab, you can switch between different orientations for data presentation.
💡 Note: Pivot charts are especially useful for large datasets where manual rotation would be impractical.
4. Custom Rotation with AngleText
If you want to rotate the text in the chart:
- Select the chart element you want to rotate (e.g., axis labels).
- Right-click and choose Format Axis Label or Format Axis Title.
- In the formatting pane, you can adjust the Text Box settings, where you’ll find options to rotate the text to specific angles (e.g., 45°, 90°).
5. Macros for Advanced Rotations
For users comfortable with VBA:
- Open the Visual Basic for Applications (VBA) editor by pressing Alt + F11.
- Insert a new module from the Insert menu.
- Enter the following VBA code:
Sub RotateChart() Dim myChart As Chart Set myChart = ActiveSheet.ChartObjects(“Chart 1”).Chart myChart.PlotArea.Rotation = 90 End Sub - Run the macro to rotate the chart by 90 degrees.
💡 Note: You can adjust the rotation angle in the code to rotate your chart by any degree necessary.
Each method presented here offers a different approach to modifying the appearance of your Excel charts, catering to various needs and levels of technical familiarity. From the simple data reorientation to advanced text rotation, Excel provides the flexibility needed to tailor your charts for maximum impact. Remember, the best method will depend on the specifics of your data and presentation requirements. Experimenting with these techniques can lead to more engaging and insightful presentations, ensuring your charts are not only informative but also visually compelling.
Can I rotate a 3D chart in Excel?
+Yes, you can rotate 3D charts in Excel by changing the view angle through the ‘3-D Rotation’ settings under the ‘Chart Tools’ Format tab.
What if I only need to rotate labels?
+You can adjust the angle of axis labels or titles by selecting the respective elements and using the ‘Format Data Labels’ or ‘Format Text Effects’ options.
Is it possible to save the rotated chart settings?
+Yes, after rotating the chart, you can save the chart template for future use by selecting the chart, then ‘Save As Template’ under the Chart Design tab.
Related Terms:
- How to rotate chart Excel
- excel rotate radar chart
- change chart direction in excel
- how to flip excel chart
- flip axis on excel chart
- excel chart reverse order