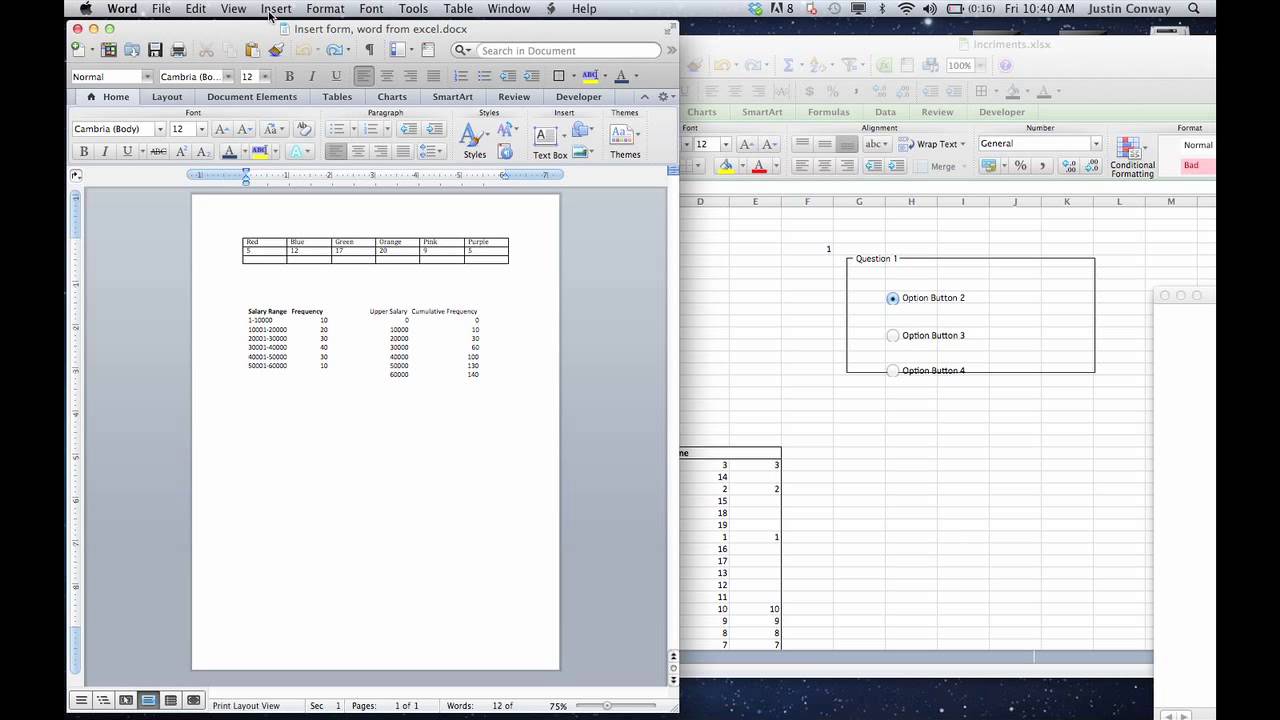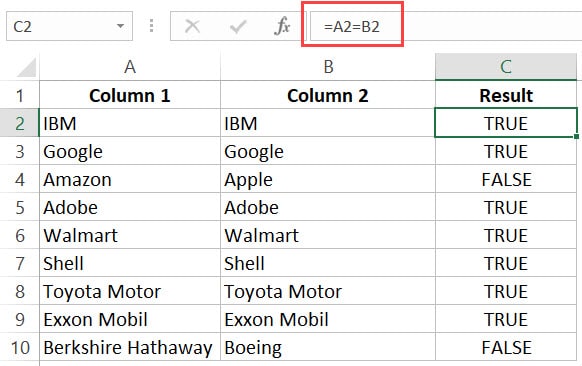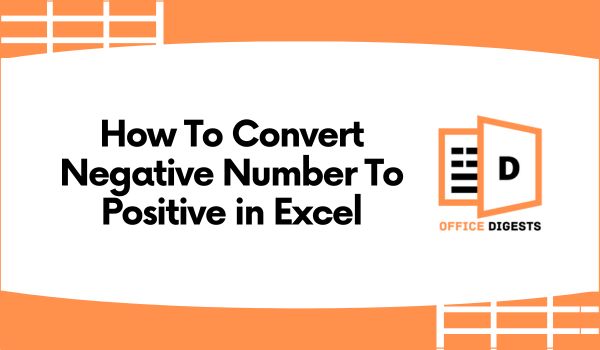5 Easy Steps to Import Excel to R Table1

Importing data from Excel into R can significantly streamline your data analysis tasks. Excel is widely used for its robust data manipulation and visualization capabilities, but R offers advanced statistical computing and graphics. Here, we outline five straightforward steps to import Excel data into R, ensuring a seamless transition for your data processing needs.
1. Preparing Your Excel File

Before importing, ensure your Excel file is well-formatted:
- Check for any merged cells, remove them or split them manually.
- Verify that data headers are present and consistent.
- Remove any unnecessary rows or columns to make data importing easier.
- Save your file in a location easily accessible to R.
🔍 Note: Empty cells, merged cells, and hidden data can lead to errors or data misinterpretation in R.
2. Install Required Packages

To import Excel data into R, you’ll need specific packages:
readxl: for directly importing Excel files.openxlsx: another option for reading and writing Excel files.
Use these commands to install the packages:
install.packages(“readxl”)install.packages(“openxlsx”)
Once installed, load the packages in your R session:
library(readxl)
library(openxlsx)3. Importing the Excel File into R

Now you can import your data:
data <- read_excel("path/to/your/file.xlsx", sheet = "Sheet1")📚 Note: Replace "Sheet1" with the actual sheet name or index number you want to import from your Excel file.
4. Data Inspection and Cleaning

After importing, it’s crucial to inspect the data:
- Check the structure of your data frame using
str(data). - View the first few rows with
head(data). - Check for missing values with
sum(is.na(data)). - Confirm data types using
sapply(data, class).
If necessary, clean your data using R’s functions like na.omit() to remove rows with missing values or as.numeric(), as.factor() to change variable types.
⚠️ Note: Always verify that the data has been imported correctly, as this can affect the accuracy of your analysis.
5. Data Analysis or Export

With your data now in R, you can:
- Perform statistical analyses or run models.
- Export the data back to Excel or another format if needed using:
write.xlsx(data, “path/to/your/output.xlsx”, row.names = FALSE)Integrating Excel with R opens up powerful data manipulation and analysis opportunities. While Excel provides an intuitive interface for basic data handling, R extends your analytical capabilities with its statistical functions, programming features, and data visualization tools.
Here is a quick reference for Excel to R data type conversion:

| Excel Data Type | R Data Type |
|---|---|
| Number | numeric |
| Date/Time | POSIXct |
| Text | character |
| Logical | logical |
Remember, the conversion of data types from Excel to R is not always perfect, so a thorough check of the imported data is recommended. This ensures your subsequent analyses are based on accurate and reliable data.
To wrap up, importing Excel data into R can greatly enhance your data analysis capabilities. By following these five steps—preparing your file, installing necessary packages, importing the data, inspecting and cleaning it, and finally performing analysis or exporting—you can leverage both Excel's user-friendly interface and R's advanced analytical tools for a comprehensive data workflow.
Can I import multiple sheets from one Excel file?
+Yes, you can use functions like lapply() or purrr::map() in R to import all sheets from an Excel workbook. For example:
sheets <- lapply(excel_sheets(“file.xlsx”), read_excel, path = “file.xlsx”)
What if my Excel file has special formatting?
+Special formatting in Excel like conditional formatting or cell colors won’t directly transfer to R. However, R does maintain numeric, date, and text data types.
Do I need to manually install packages each time?
+No, once installed, you only need to load the packages using library() in each new R session.
Related Terms:
- Import Excel into R
- How to read Excel data
- R Excel file
- Read xlsx package in R