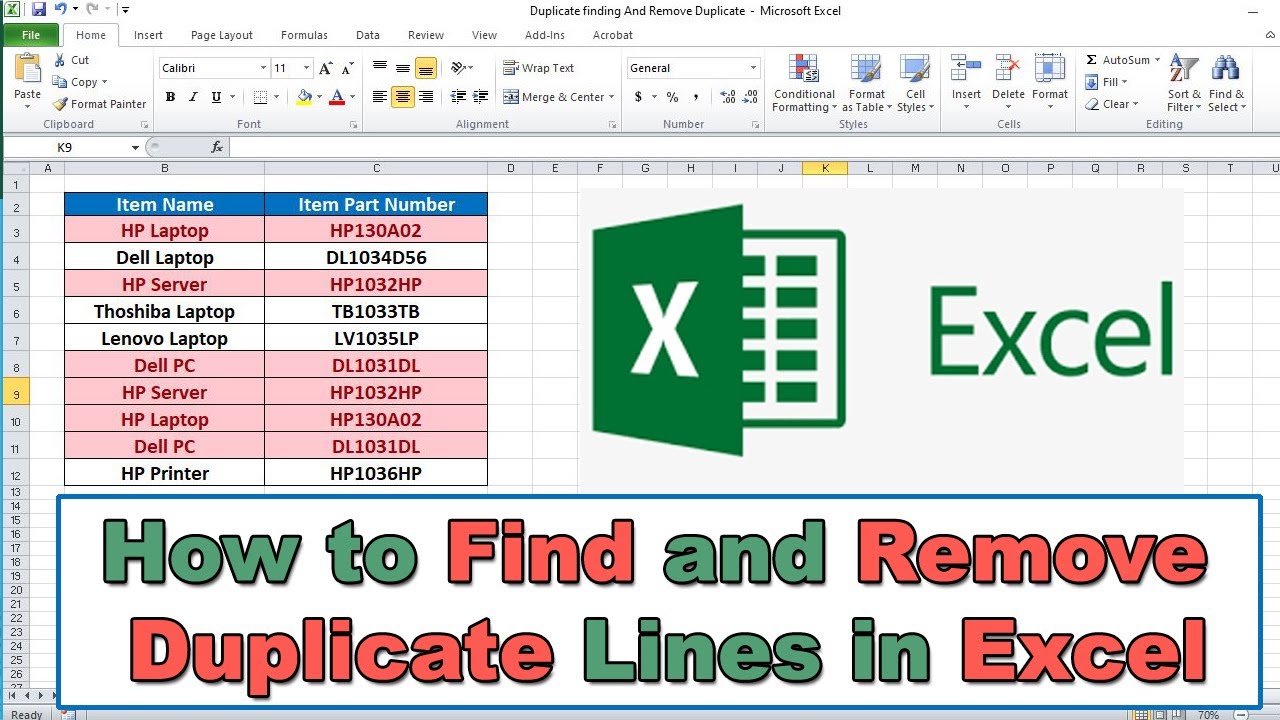Grey Out Cells in Excel: A Simple Guide
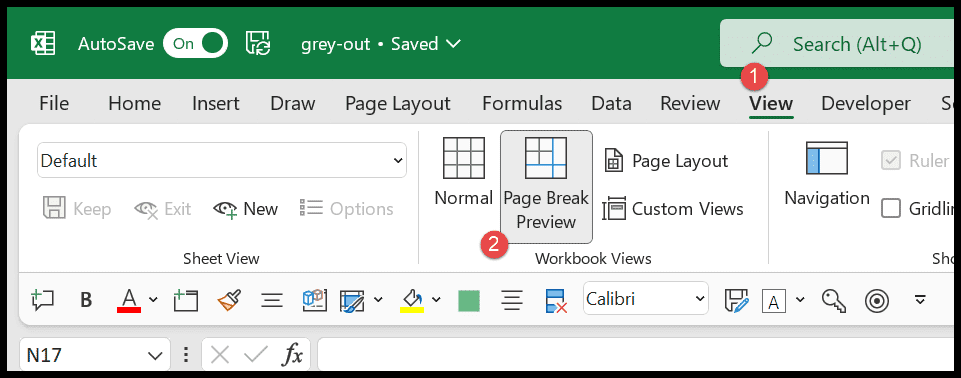
Do you often find yourself working with large datasets in Excel where distinguishing between different types of data is crucial? One efficient way to achieve this is by visually setting apart specific cells, which can be done by changing their background color to grey. This simple yet effective method can significantly enhance your spreadsheet's usability and readability. This guide will walk you through the process of greying out cells in Excel, showing you how this can organize your data and make it more intuitive.
How to Grey Out Cells in Excel
Greying out cells can be a simple task if you know the right steps. Here's how to do it:
Using the Fill Color Option
- Open your Excel spreadsheet.
- Select the cells you wish to grey out. You can do this by clicking and dragging your mouse over the cells or by holding down the Ctrl key to select multiple non-adjacent cells.
- Once the cells are selected, navigate to the Home tab on the Ribbon.
- Within the Font group, click on the Fill Color icon, which looks like a paint bucket.
- From the dropdown menu, choose a shade of grey or any other color that you want to use for highlighting.
💡 Note: The Fill Color icon might have a default color that you can apply immediately, but for more options, use the dropdown arrow next to the icon.
Using Conditional Formatting
Conditional formatting is a powerful tool for visually indicating certain conditions in your data. Here's how to grey out cells with it:
- Highlight the cells or range of cells you want to format.
- From the Home tab, click on Conditional Formatting in the Styles group.
- Select New Rule... from the dropdown menu.
- In the New Formatting Rule dialog box, choose "Use a formula to determine which cells to format."
- Enter a formula that defines when the cell should be greyed out. For example, to grey out all cells in column A, use =A1=A1.
- Click on Format... to open the Format Cells dialog box.
- Go to the Fill tab and select your grey color, then click OK.
- Finish by clicking OK again to apply the rule.
📝 Note: Conditional formatting is particularly useful for creating dynamic visual cues based on cell values, helping in data analysis.
Creating a Grey Background for Multiple Sheets
If you have a workbook with several sheets and want to apply a grey background to specific cells in each of them, here's what to do:
- Select the sheet tabs at the bottom of Excel while holding down the Ctrl key to select multiple sheets.
- With the sheets selected, perform the steps mentioned above to apply the grey color to the cells.
- Once the formatting is applied, right-click on one of the selected sheets and click on Ungroup Sheets to make changes to individual sheets without affecting others.
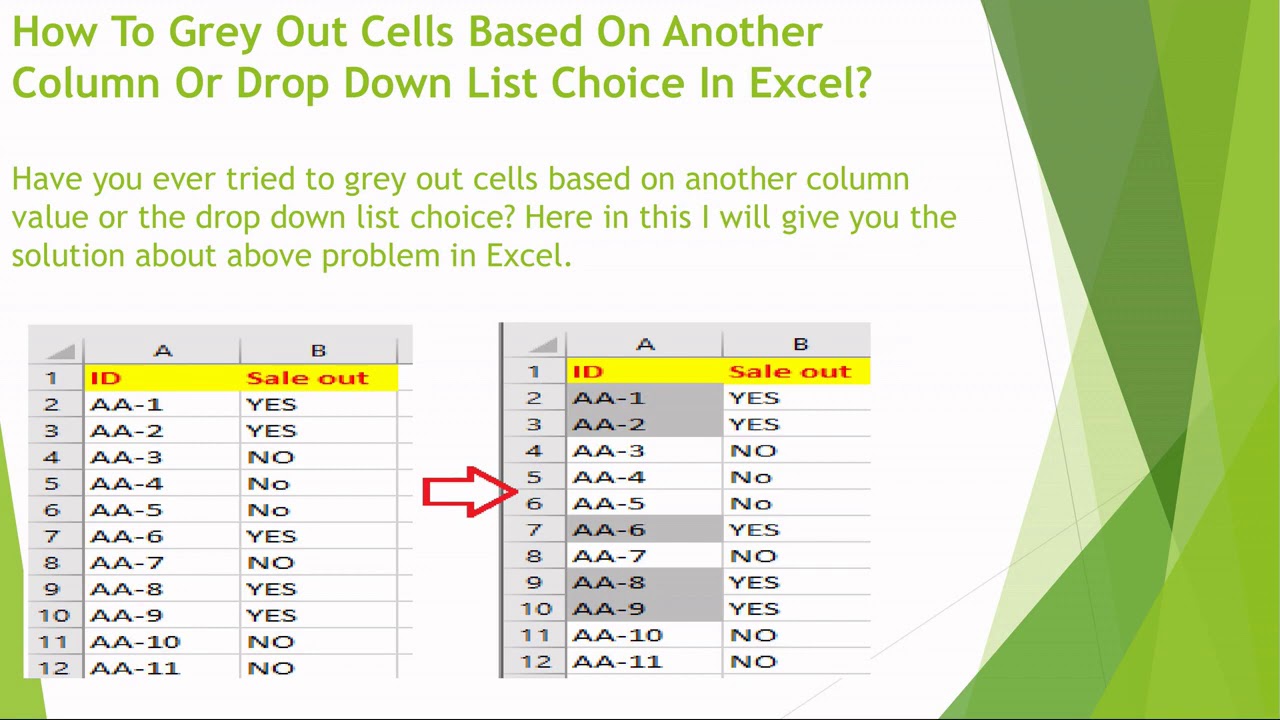
| Step | Action | Notes |
|---|---|---|
| 1 | Select multiple sheets | Use Ctrl to select non-adjacent sheets or Shift for consecutive ones. |
| 2 | Apply grey color | The changes will affect all selected sheets. |
| 3 | Ungroup Sheets | Ensure you ungroup to avoid unintended changes across sheets. |
In conclusion, by following these methods, you can effectively grey out cells in Excel to enhance the visual organization of your spreadsheets. From basic Fill Color application to advanced conditional formatting, these techniques can simplify your data management and analysis, making your work more efficient and visually appealing. Adjusting cell backgrounds is a straightforward yet powerful way to manage and present information in a clear, organized manner.
Can I grey out cells based on their content?
+Yes, you can use conditional formatting to change the fill color of cells based on specific criteria, such as content or values.
Will applying grey background affect cell data?
+No, changing the fill color or applying conditional formatting only alters the visual appearance of cells, not the data within them.
How do I remove grey color from cells?
+Select the greyed-out cells, go to the Home tab, click on the Fill Color icon, and choose ‘No Fill’ or a different color.
Related Terms:
- excel blank out unused cells
- excel format cell greyed out
- excel grey out unused cells
- excel new sheet greyed out