5 Quick Ways to Duplicate Lines in Excel
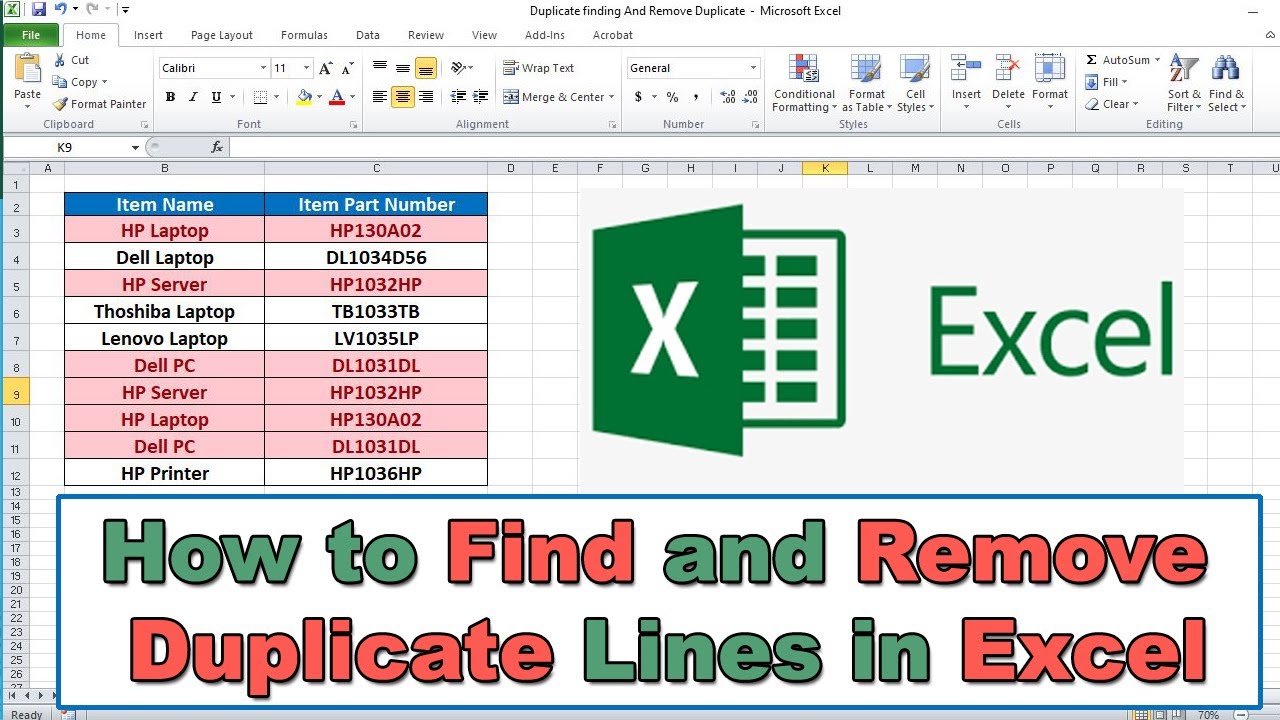
Working with large datasets in Microsoft Excel can be a daunting task, especially when you need to duplicate lines of data. Duplicating lines can be useful for several reasons, such as creating backups, preparing data for different scenarios, or simply expanding your dataset for analysis. Here are five quick ways to duplicate lines in Excel, ensuring that you can efficiently handle your data manipulation needs.
1. Copy and Paste Method
The simplest method for duplicating lines is using the classic copy and paste functionality:
- Select the row(s) or cell(s) you want to duplicate.
- Right-click and choose “Copy” or use the keyboard shortcut Ctrl+C (Cmd+C on Mac).
- Move to the destination where you want to paste the duplicated row(s).
- Right-click and select “Insert Copied Cells” or press Ctrl+Shift++ (or Cmd+Shift++ on Mac).
This method is straightforward, but be cautious with the destination cells; existing data might be overwritten if not using “Insert Copied Cells.”
2. Using Fill Handle
Excel’s Fill Handle is a nifty feature for duplicating:
- Select the cells or row you want to duplicate.
- Place your cursor over the Fill Handle at the bottom right of the selection until it turns into a black cross.
- Hold the left mouse button and drag down or to the side to fill in the new rows.
This method works well for small numbers of rows. For larger sets, you might find dragging time-consuming.
3. Excel Tables for Easy Duplication
If your data is already in an Excel Table format, here’s how to duplicate a row:
- Select the row in the table you want to duplicate.
- Use Ctrl+C to copy.
- Right-click the table’s header (the row above where you want to insert the copy) and select “Insert Copied Cells.”
This method automatically ensures formatting consistency and simplifies the process when working within an Excel table.
4. Power Query for Advanced Duplication
For more advanced users, Power Query can automate duplication:
- Go to the “Data” tab, select “From Table/Range” to load your data into Power Query.
- In Power Query, duplicate the rows by using “Add Column” > “Column From Examples” > “Copy Column from Selected.”
- Modify the function to achieve your duplication goal.
- Click “Close & Load” to apply changes back to Excel.
This approach is great for complex duplication tasks but requires some familiarity with Power Query.
5. VBA Macro for Repeated Duplication
For repetitive tasks, consider using VBA (Visual Basic for Applications):
- Press Alt+F11 to open the VBA editor.
- Insert a new module and enter your VBA code for row duplication:
Sub DuplicateSelectedRows() Dim SelectedRow As Range Dim SourceRow As Range Dim DestRow As LongIf TypeName(Selection) <> "Range" Then MsgBox "Please select a range before running this macro." Exit Sub End If Set SelectedRow = Selection DestRow = SelectedRow.Row + 1 ' Copy the selected row SelectedRow.EntireRow.Copy ' Insert the copied row at the destination Rows(DestRow).Insert Shift:=xlDown Application.CutCopyMode = False
End Sub
💡 Note: When using macros, ensure your Excel security settings allow for macro execution.
To wrap things up, duplicating lines in Excel can be achieved through various methods, each with its own benefits. From the straightforward Copy-Paste technique for simple duplication to the automation provided by VBA macros, you now have a toolkit to handle different data replication scenarios efficiently. Remember to choose the method that best fits your data's complexity and your level of comfort with Excel features. Whether you're a beginner or an advanced user, these techniques will significantly enhance your productivity when dealing with large datasets.
Can I undo the duplication of rows in Excel?
+Yes, like most Excel operations, you can undo the duplication by pressing Ctrl+Z (Cmd+Z on Mac) immediately after duplicating rows.
What is the benefit of using an Excel table for data duplication?
+Using an Excel table simplifies the duplication process by providing structured referencing, automatic formatting, and the ability to insert rows with just a right-click.
Is there a limit to the number of rows I can duplicate at once?
+Excel does not impose a specific limit on row duplication, but performance may degrade with very large datasets. It’s advisable to duplicate in smaller batches for efficiency.
Related Terms:
- Excel duplicate row
- Duplicate each row in Excel
- Excel duplicate row shortcut
- duplicate each row in excel
- copy entire row in excel
- duplicate every row in excel



