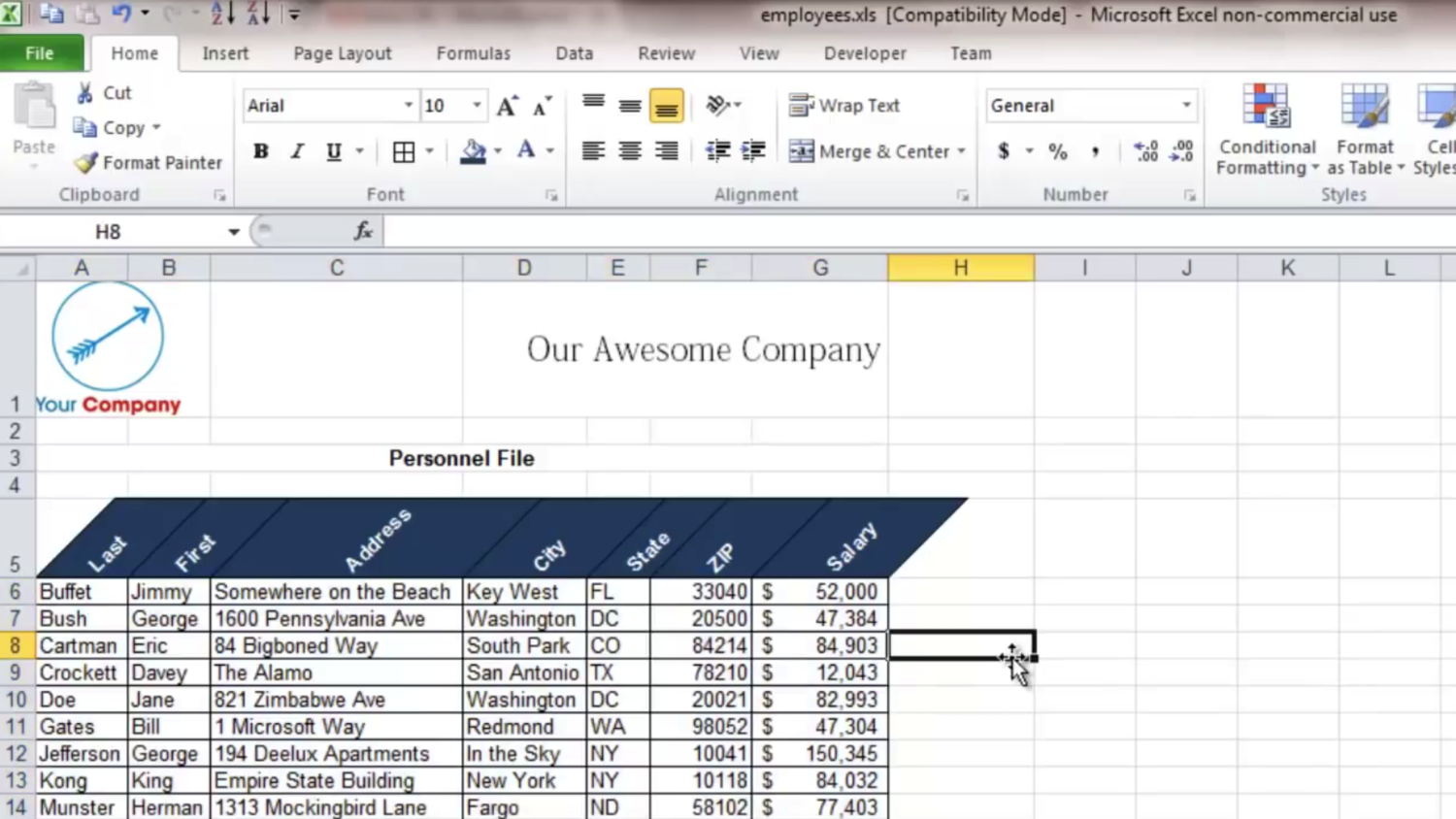5 Simple Tricks to Add Text After Excel Formulas

Have you ever struggled with ensuring that your Excel data contains both the results of your calculations and additional text annotations? If you're seeking a way to seamlessly integrate text following your formulas' results in Excel, you've come to the right place. In this guide, we'll reveal five simple yet powerful tricks to enhance your spreadsheets with this functionality, improving both their functionality and readability.
Trick 1: The Ampersand (&) Operator
One of the simplest ways to concatenate text and the results of your formula in Excel is by using the ampersand (&) operator.
- Type your formula in a cell.
- After the formula, add an ampersand followed by the text within quotes. For example:
=A1+A2&” units sold”
💡 Note: Ensure there are no spaces between the formula, ampersand, and the text. Excel will interpret these spaces as part of the text you're adding.
Trick 2: Using the CONCATENATE Function
For those who prefer a more formal approach or need to concatenate multiple values:
- Use the CONCATENATE function. Example:
=CONCATENATE(A1+A2, “ units sold”)
This method is particularly useful when you’re dealing with more complex string manipulations.
Trick 3: Utilizing the TEXT Function
Sometimes, you might need to format the result of your formula before adding text:
- Use the TEXT function to format the formula result, then concatenate text. For example:
=TEXT(A1+A2, “#,##0.00”)&” units sold”
📌 Note: The TEXT function is essential for maintaining consistency in formatting across cells.
Trick 4: Custom Number Formats
If you need the text to follow the result of your formula in every cell, consider using custom number formats:
- Select the cells where you want this format.
- Go to Format Cells > Number > Custom, and enter something like
0” units sold”.

| Format Example | Displayed Value |
|---|---|
| 0" units sold" | 42 units sold |
Trick 5: Using a Helper Column
For complex spreadsheets, using a helper column might be the cleanest approach:
- In one column, enter your formula.
- In the next column, concatenate the result with the desired text, using one of the methods above.
Through these methods, you can make your Excel spreadsheets more informative and easier to understand at a glance. Each trick has its use-case, allowing you to choose the one that best fits your specific needs:
- The Ampersand Operator offers a quick and dirty way to concatenate text.
- CONCATENATE provides a more structured approach for multiple string manipulations.
- The TEXT function is your ally for formatting.
- Custom Number Formats give you control over cell display without altering the underlying value.
- A Helper Column keeps your formula cells clean while allowing for sophisticated text annotations.
In wrapping up, remember that these techniques are not just about aesthetics; they're about making your data accessible and understandable. By incorporating text after your formulas, you provide context, explanations, or additional information, turning raw numbers into a narrative that informs decision-making or analysis.
Can I use these tricks for dates in Excel?
+Yes, absolutely. You can format dates using the TEXT function (e.g., =TEXT(A1, “mmmm dd, yyyy”)&” Meeting Scheduled”) to add text after them, or use custom number formats to have dates display with text included.
What if I want to add different texts based on different conditions?
+You can use the IF or CHOOSE functions in Excel to display different text strings based on conditions. For example, =IF(A1>10, “over budget”, “under budget”).
How do I remove the text from cells where it was added?
+If you’ve used formulas or helper columns to add text, you can simply edit the formula to exclude the text. For custom number formats, revert to a general or number format to remove the appended text.
Related Terms:
- TEXT Excel formula
- Format TEXT Excel Rupiah
- Mengambil text di Excel
- text before formula in excel
- insert text into excel formula
- excel embed formula in text