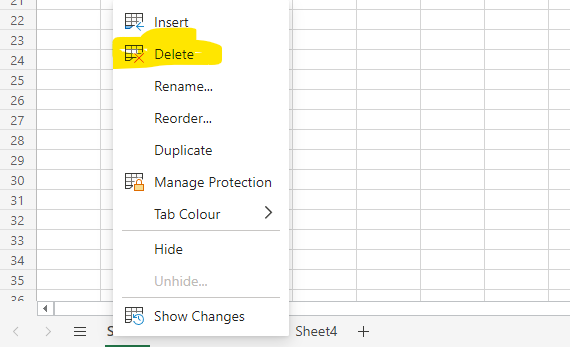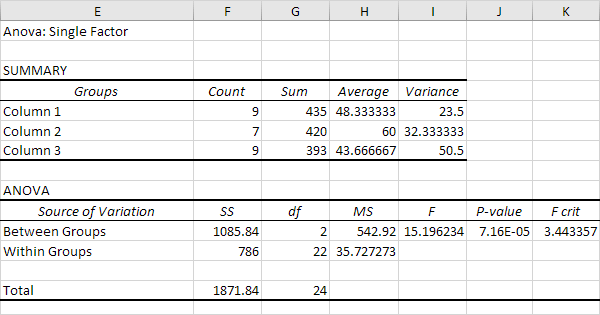Edit ICS Files Easily in Excel: A Quick Guide

Managing scheduling and time allocation effectively can often be a daunting task. Imagine having the ability to edit your calendar files with the ease and familiarity of Microsoft Excel. This guide offers a straightforward approach to editing ICS files directly in Excel, a tool most of us use daily. Let's delve into how you can manipulate your calendars with simple steps.
What are ICS Files?
ICS (iCalendar) files are standard calendar data exchange formats that allow you to share and manage event information. These files can contain events, appointments, or recurring activities. Here’s why you might want to edit an ICS file:
- To change event details like time, location, or description.
- To modify or delete events for privacy or scheduling conflicts.
- To add custom events or manage recurring appointments more effectively.
💡 Note: ICS files are not editable in the traditional sense. They’re meant for importing into calendar applications. However, you can open them in a text editor or a dedicated tool like Excel for manipulation.
Step-by-Step Guide to Editing ICS Files in Excel
Step 1: Open the ICS File
First, you need to access the ICS file. Here’s how:
- Locate the ICS file on your computer or import it from your calendar service.
- Rename the file extension from .ics to .csv, as Excel can open CSV files directly.
Step 2: Import the File into Excel
Now that your file is in a recognizable format:
- Open Excel and go to “File” > “Open.”
- Select “Text Files” in the “Files of type” dropdown menu.
- Navigate to your renamed CSV file and open it.
Step 3: Edit Your Calendar Data
With the file now in Excel, you can easily:
- Change dates, times, and event details.
- Add or delete events.
- Set custom reminders or notes.
Step 4: Export Your Edits Back to ICS
After making your changes:
- Save your Excel file as a CSV.
- Change the file extension back to .ics.
- Your calendar application should recognize the file and update accordingly.
Step 5: Verify and Sync
Finally, ensure your changes are reflected in your calendar:
- Import the edited file into your calendar app or software.
- Verify that all changes are intact.
- Sync the calendar to your devices.
⚠️ Note: When editing, ensure that the .ics format is maintained, particularly with the required tags like BEGIN:VCALENDAR, END:VCALENDAR, and event-specific tags.
The ability to edit ICS files in Excel not only simplifies the process but also provides a familiar environment for making changes. Whether you’re rescheduling meetings, updating event details, or creating new entries, Excel’s functionality makes these tasks straightforward. However, here are some key takeaways to remember:
- Convert your ICS files to CSV before importing into Excel.
- Understand the basic structure of an ICS file to maintain its integrity.
- Always test the file in a calendar application after editing to ensure compatibility.
Can I edit recurring events in an ICS file with Excel?
+Editing recurring events in Excel can be tricky. While you can modify individual instances, managing recurring events typically requires calendar software. For best results, make the changes in your calendar app and export the updated ICS file.
What should I do if my calendar app doesn’t recognize the edited file?
+If the calendar app fails to recognize the file, check for syntax errors or format issues. Ensure all required tags are present and correctly formatted. You might also need to import the file into a different calendar app to troubleshoot.
Is there any risk of data loss when editing ICS files in Excel?
+There’s always a risk when editing files. Always keep a backup of your original ICS file before making changes. This ensures that if something goes wrong, you have a fallback option.
Related Terms:
- how to make ics file
- manually create ics file
- edit ics calendar file
- editing ics in excel
- ics file editor
- ics file format example