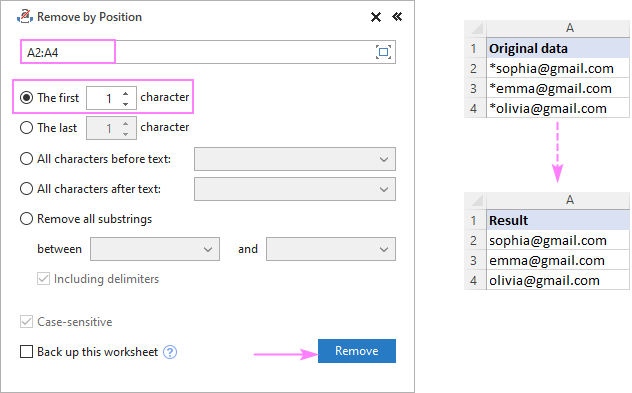Easily Delete Sheets in Excel on Your Mac
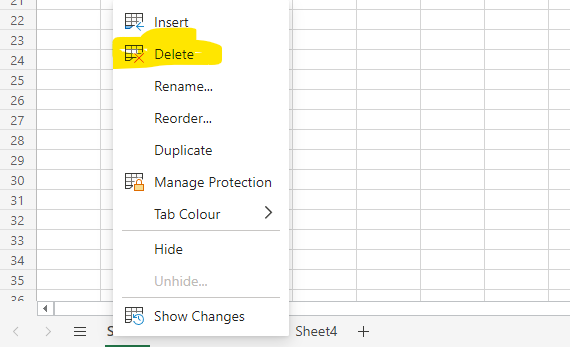
Microsoft Excel, a staple in offices and educational institutions, offers unparalleled functionality for data organization, analysis, and presentation. On your Mac, managing Excel sheets is no different than on any other platform, except for some nuances in interface control. Deleting sheets, for instance, might seem straightforward, but there are a few tricks to know to make the process efficient and error-free. In this guide, we'll delve into the various methods you can use to easily delete sheets in Excel on your Mac.
Understanding Excel Sheets
Before we proceed to the deletion process, let’s understand what sheets are in Excel. A workbook in Excel is made up of sheets, also known as spreadsheets or worksheets. These sheets contain your data, and you can have multiple sheets within one workbook for different categories or sets of data. Deleting a sheet can be necessary when you no longer need the data, or when you want to clean up your workbook to make it more organized.

Methods to Delete Sheets
There are several methods to delete sheets in Excel on a Mac:
- Right-click method
- Menu command method
- Keyboard shortcut method
- Excel Ribbon method
Right-Click Method
The simplest method to delete a sheet:
- Open your Excel workbook.
- Right-click on the sheet tab you want to delete.
- From the context menu, select “Delete.”
This method is the most intuitive for most users because it’s similar to how you interact with files or folders on your desktop.
Menu Command Method
If you prefer using menus:
- Click on the sheet you wish to delete.
- Go to the menu at the top of the screen and click on “Edit.”
- Choose “Delete Sheet” from the dropdown menu.
This approach is particularly handy if you’re not comfortable with or able to right-click.

Keyboard Shortcut Method
Keyboard enthusiasts might prefer this technique:
- Select the sheet by clicking on its tab.
- Press Ctrl + - (Control and minus keys) at the same time.
- In the dialog box that appears, select “Entire Sheet” and click “OK.”
⚠️ Note: The Control key functions as the Mac equivalent of the Windows 'Delete' key, so you might need to adjust your keyboard behavior if you're used to Windows.
Excel Ribbon Method
For those accustomed to the Excel Ribbon interface:
- Click on the tab of the sheet you want to delete.
- Go to the “Home” tab on the Ribbon.
- Click the “Delete” dropdown arrow in the “Cells” group.
- Select “Delete Sheet.”
This method is useful when you’re already navigating through Excel’s various features and options.
Undoing Deletion
Sometimes, deleting a sheet can be a mistake. Here’s how to undo it:
- Press Command + Z right after the deletion to restore the sheet.
If you’ve closed the workbook or Excel, unfortunately, you’ll need to rely on your last autosave or backup to recover the sheet.
Batch Deleting Sheets
If you need to delete several sheets at once:
- Hold down the Command key and click on the tabs of the sheets you wish to delete.
- Right-click one of the selected tabs.
- Choose “Delete” from the context menu.
Deleting Sheets with VBA
Excel offers advanced users the ability to automate repetitive tasks with VBA:
Sub DeleteSheets()
Dim ws As Worksheet
For Each ws In ThisWorkbook.Worksheets
If ws.Name <> “Sheet1” Then ws.Delete
Next ws
End Sub
This script deletes all sheets except for one named "Sheet1." You can modify the condition in the script to target specific sheets.
🔔 Note: Use VBA with caution, as it can perform actions that are not easily undone.
Protecting Against Accidental Deletion
To prevent accidental deletion:
- You can protect your workbook or sheet with a password.
- Go to “Review” > “Protect Workbook” or “Protect Sheet.”
This will block unauthorized changes, including deletion, to your sheets.
Deleting sheets in Excel on a Mac is a straightforward task that can be accomplished through various user-friendly methods. Whether you prefer using the right-click menu, Excel's native menus, keyboard shortcuts, or even VBA for more complex tasks, there's an approach suitable for everyone's comfort level with the software. Understanding these methods not only helps in managing your workbooks efficiently but also in mastering the navigation of Excel's interface, which is key to becoming proficient with this powerful tool.
With these methods at your fingertips, you can confidently manage, delete, and reorganize sheets in Excel on your Mac, ensuring that your data remains structured, accessible, and free of clutter. Remember, while Excel is a forgiving application in terms of data recovery, it's always a good idea to save frequently and have backups to avoid losing important work. Whether you're a beginner or an advanced user, these tips can streamline your workflow, making your Excel experience on a Mac seamless and productive.
Can I recover a deleted Excel sheet?
+If you’ve deleted a sheet and haven’t saved or closed the workbook, you can use Command + Z to undo the deletion. If you’ve saved and closed, you’ll need to rely on backups or autosave.
How do I delete multiple sheets at once?
+Hold down the Command key, click on the tabs of the sheets you want to delete, then right-click one of the selected tabs and choose “Delete.”
What should I do if I can’t delete a sheet?
+Ensure the sheet isn’t protected, the workbook isn’t shared, and you have the necessary permissions. If still issues persist, consider using VBA to bypass restrictions.
Related Terms:
- Delete sheet Excel shortcut
- Insert worksheet excel adalah