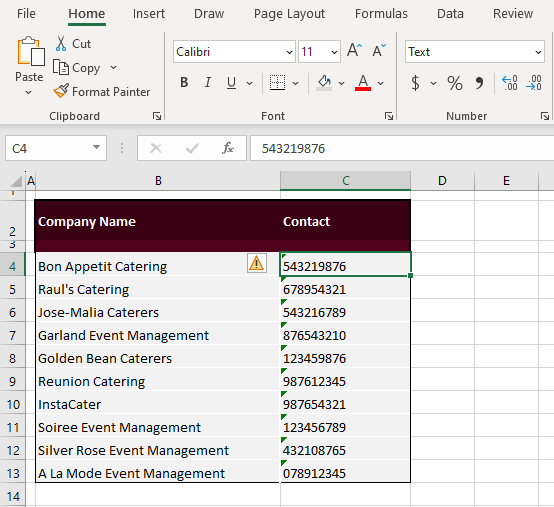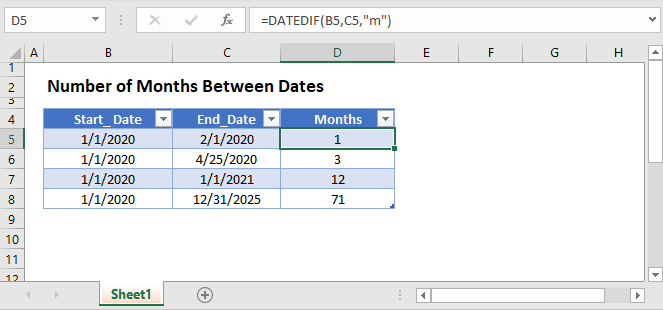Calculate APR in Excel: Step-by-Step Guide

In today's world of finance, understanding and calculating the Annual Percentage Rate (APR) is critical for both individuals and businesses. Whether you're looking to take out a loan, invest in financial instruments, or simply understand the true cost of credit, knowing how to calculate APR can save you money and enhance your financial literacy. This guide aims to walk you through the process of calculating APR in Microsoft Excel, providing a clear and actionable method that you can use for various financial calculations.
What is APR and Why It Matters
Annual Percentage Rate (APR) encapsulates not only the interest rate for a loan or a credit card but also includes other associated costs like fees, points, or insurance premiums, giving you the total cost of borrowing expressed as a yearly rate. Understanding APR:
- Helps you compare loans or credit offers accurately.
- Allows you to understand the true cost of credit beyond just the interest rate.
- Provides a standardized way to compare financial products that might have different terms and fees.
Setting Up Your Excel Worksheet
Before diving into the calculations, setting up your Excel worksheet correctly will make the process smoother:
- Open Microsoft Excel and create a new spreadsheet.
- Name the columns clearly. For example:
- Column A: Label
- Column B: Amount
- Enter your data into these columns as needed for your calculation.
Step-by-Step Calculation of APR
1. Gathering Your Data
Start by gathering all the necessary information for your APR calculation:
- Loan Amount: The principal amount of the loan.
- Interest Rate: The nominal interest rate of the loan.
- Loan Term: Duration of the loan in years.
- Additional Costs: Any fees or points associated with the loan.
- Payment Frequency: How often you make payments (monthly, quarterly, etc.).
2. Calculating Nominal Annual Interest
To find the nominal annual interest, use the formula:
Annual Interest = Loan Amount * Interest Rate
Enter this in cell B5 (assuming you started with B1):
=B2 * B3
3. Incorporating Additional Costs
Add any additional costs to the annual interest:
Total Interest Cost = Annual Interest + Additional Costs
This goes in cell B6:
=B5 + B4
4. Calculating the Total Payments
Calculate the total amount you will pay over the life of the loan:
Total Payments = Total Interest Cost + Loan Amount
Place this in cell B7:
=B6 + B2
5. Determining Payment Frequency
The payment frequency affects how the APR is calculated:
- For monthly payments, use 12 as the frequency.
- For quarterly, use 4.
Enter the payment frequency in cell B8.
6. Using Excel’s RATE Function to Calculate APR
Now, apply the RATE function to find the APR. This function calculates the rate per period for an annuity, which is essentially what APR is:
=RATE(Number of Periods, -Payment Amount, Present Value) * Number of Payments per Year
To use this:
- Number of Periods: Use the loan term in cell B9.
- Payment Amount: Enter the payment amount (Total Payments / Payment Frequency) in cell B10.
- Calculate APR in cell B11:
=RATE(B9, -B10, B2, B6) * B8
🔍 Note: Ensure that all values in your Excel sheet are consistent; for example, all monetary values should be in the same currency.
Can APR be lower than the interest rate?
+While it's rare, APR can be lower than the interest rate if there are rebates or discounts that offset fees or if the lender offers incentives that reduce costs. However, typically, APR will equal or exceed the interest rate due to additional fees.
What does the term 'nominal' mean in the context of APR?
+'Nominal' refers to the stated or basic rate of interest before accounting for compounding periods. The nominal rate is used as a starting point to calculate the effective annual rate, which includes the impact of compounding.
How does APR differ from APY?
+APR (Annual Percentage Rate) measures the cost of borrowing, including fees and interest, without considering the effect of compounding. APY (Annual Percentage Yield) accounts for compounding, showing the real return rate of an investment or savings account.
In this comprehensive guide, we’ve explored how to calculate APR in Microsoft Excel, providing you with a practical approach to understanding this critical financial metric. By now, you should feel more confident in using Excel to estimate the true cost of credit or loans. Remember, the key to making informed financial decisions lies in understanding how numbers work, and APR calculation is a fundamental skill in your financial toolkit. Keep practicing, and soon, you’ll be able to quickly assess and compare financial products with ease and accuracy.
Related Terms:
- APR calculator Excel template
- Excel RATE function
- PMT function Excel
- apy to apr formula excel
- calculate apr by table lookup
- apr calculator excel spreadsheet