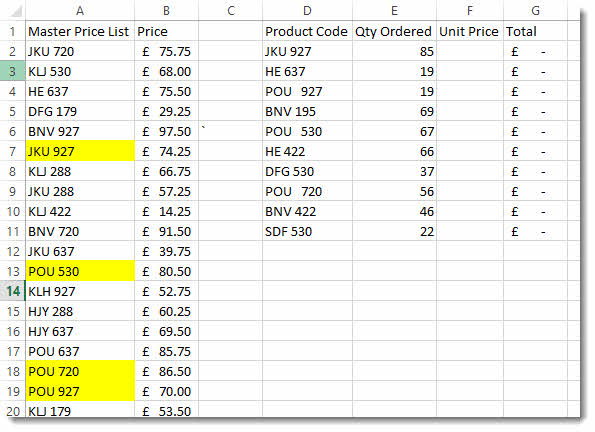5 Essential Tips for Mastering Excel Mark Formulas

Whether you're a finance professional, a data analyst, or just someone who frequently works with numbers in spreadsheets, mastering Excel's mark formulas can significantly enhance your efficiency and effectiveness. This guide will delve into five essential tips that will help you leverage Excel's powerful features for marking and grading systems, ensuring accuracy, efficiency, and ease in data management.
1. Understanding Basic Syntax and Operators
Before diving into complex formulas, it’s crucial to understand the basic building blocks of Excel formulas:
- Addition (+) - Simple sum of two or more values.
- Subtraction (-) - The difference between two numbers.
- Multiplication (*) - Product of numbers.
- Division (/) - Division of one number by another.
- Equal to (=) - Used at the beginning of formulas to tell Excel to calculate.
🔍 Note: Remember, Excel uses standard order of operations; Parentheses, Exponents, Multiplication and Division (from left to right), Addition and Subtraction (from left to right).
2. Using Relative and Absolute References
Understanding when to use relative and absolute cell references can save you a lot of time:
- Relative References - These change when copied to other cells (e.g., A1 moves to B1).
- Absolute References - Locked by using dollar signs () before the column letter and row number (e.g., A$1).
Example: To multiply a range of cells by a fixed value (say, 1.10 for a 10% increase), use:
=A1*$B$1 where B1 holds the percentage.
3. Leveraging Advanced Functions for Mark Formulas
Excel offers a plethora of functions tailored for marking systems:
- IF Function - For conditional marks based on certain criteria.
- SUMIF/SUMIFS - To sum values that meet multiple criteria.
- VLOOKUP or HLOOKUP - For looking up marks from predefined grade lists.
- AVERAGEIF/AVERAGEIFS - To calculate average marks with conditions.
Example: Assign grades based on marks with:
=IF(A1>=90, "A", IF(A1>=80, "B", IF(A1>=70, "C", "D")))
📝 Note: The nested IF can become complex; consider using CHOOSE() or LOOKUP() for cleaner alternatives when possible.
4. Error Handling and Data Validation
Handling errors and ensuring data integrity are key in any grading system:
- IFERROR() - This function can wrap formulas to show a custom message or value if an error occurs.
- Data Validation - Restrict entries to specific ranges or formats to avoid manual input errors.
Example: To show a default mark of 0 if an error occurs:
=IFERROR(A1*0.1,0)
5. Automating Repetitive Tasks with Macros
For tasks that need to be repeated or complex marking processes, macros can be a game changer:
- Create macros for complex grading criteria or to automate the application of formulas across a large dataset.
- Utilize VBA (Visual Basic for Applications) to program custom Excel behaviors.
Example: A simple macro to apply a formula for marking:
Sub ApplyMarksFormula()
Dim rng As Range
Set rng = Range("A1:A100")
rng.Formula = "=IF(A1>=85, "A", "B")"
End Sub
As we wrap up our exploration of Excel's marking prowess, it's clear that mastering these techniques not only boosts your analytical capabilities but also makes routine tasks faster and less error-prone. Implementing these five tips will enable you to produce precise and consistent grading systems, automate tasks, and ultimately, make your work with data in Excel more productive and less time-consuming.
How do I use relative references to copy formulas?
+To use relative references when copying formulas, simply write the formula without using the dollar sign. When you drag the formula down or across, Excel automatically adjusts the cell references relative to the position.
What is the benefit of using IFERROR() in mark formulas?
+Using IFERROR() helps to replace error values (like #DIV/0!, #N/A, etc.) with a custom message or a default value, ensuring your data looks clean and user-friendly, even when errors occur in calculations.
Can I grade using Excel without complex formulas?
+Yes, you can use Data Validation to create a list of grades and VLOOKUP to find corresponding grades for marks, which simplifies the grading process.
Related Terms:
- Excel basic skills
- Excel advanced skills
- Sample data Excel download
- Important Excel skills to learn
- Excel Full Course
- Course Excel free