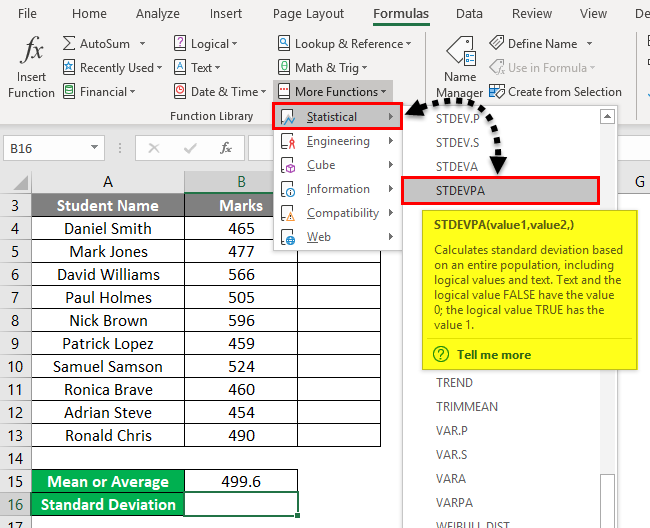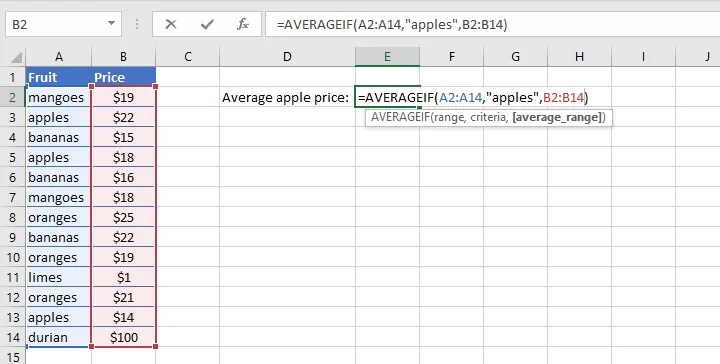Excel Crossword Clue Solver Tips and Tricks

🔍 Note: This blog focuses on general tips for Excel that can help in creating and solving puzzles, not specific features labeled for crossword puzzles.
Excel isn’t just for managing data and crunching numbers; its versatile functions, features, and formulas can be ingeniously applied to solve crossword puzzles. Whether you’re an avid crossword enthusiast or looking for a way to enhance your cognitive skills, Excel can be your secret weapon. Here, we’ll explore a variety of tips and tricks to make your Excel-based crossword clue solving more efficient and enjoyable.
The Basics of Creating a Crossword Grid
When starting with an Excel-based crossword puzzle, setting up your grid is the first step:- Open Excel and set the grid dimensions. A standard crossword puzzle might be 15x15 cells.
- Select the range of cells, right-click, and choose 'Format Cells.' Here, you can apply borders to create a visible grid.
- Use the "Fill Color" tool to color black cells where letters do not go.
📝 Note: For accuracy, ensure your grid aligns with the traditional crossword dimensions or any specific puzzle layout you are working with.
Formulas to Solve Clues
Let's look at how you can use Excel formulas to help solve clues: - IF Statements: Use these to help autofill answers based on clues. For example: ```excel =IF(A1="Hint", "Answer", "") ``` - VLOOKUP and HLOOKUP: These can retrieve answers or partial answers from a reference list or clues database: ```excel =VLOOKUP(A1, Clues!A1:B100, 2, FALSE) ``` - COUNTIF: Track the frequency of word usage or ensure the uniqueness of answers: ```excel =COUNTIF(B2:B100, A1) ``` - CONCAT: Combine partial answers or create clues from word parts: ```excel =CONCAT(A1, B1) ```🔍 Note: Remember that these functions can help automate parts of the puzzle-solving process but won't solve it entirely for you.
Formatting for Enhanced Solving
Here are some formatting tips to enhance the solving process: - Data Validation: To input answers correctly, use data validation to restrict input to letters only or to a specific length: ```excel Allow: Custom Formula: =AND(ISNUMBER(FIND(UPPER(A1), "ABCDEFGHIJKLMNOPQRSTUVWXYZ"))) ``` - Conditional Formatting: Highlight correct or incorrect answers using colors or icons:- Select the answer cells.
- Go to 'Home' > 'Conditional Formatting' > 'New Rule.'
- Use a formula like `=A1="Correct Answer"` to apply formatting.
Advanced Techniques
Using Macros
For those looking to go beyond basic functions:- Automate the crossword grid creation or answer checking using VBA (Visual Basic for Applications):
Sub CheckAnswer()
If Range("A1").Value = "Answer" Then
MsgBox "Correct!"
Else
MsgBox "Try again!"
End If
End Sub
🔍 Note: Macros can significantly reduce the time spent on repetitive tasks but require some programming knowledge.
Pivot Tables for Clue Analysis
Pivot tables can help you analyze patterns in answers or clues:Add clues and answers to a sheet, then create a pivot table to:
- Track the frequency of specific words.
- Identify commonly used letters.
Using Solver Add-in
Excel’s Solver add-in can be used to:- Find the optimal word placement that satisfies given constraints.
In conclusion, Excel can be a powerful tool for both creating and solving crossword puzzles. By leveraging its array of functions, formatting options, and even advanced features like macros and pivot tables, you can streamline your puzzle-solving process. This approach not only makes the task more efficient but also turns the act of puzzle-solving into an enjoyable learning experience with Excel. So next time you face a challenging crossword, consider opening Excel for a little boost.
How can I use Excel to automate solving a crossword puzzle?
+Excel can’t fully automate solving a crossword puzzle because the process requires linguistic understanding and creativity, but it can help in automating certain tasks like checking if an answer fits into a specific grid pattern or flagging incorrect answers based on predefined criteria using formulas and macros.
Can I use Excel to create crossword puzzles for my blog?
+Yes, Excel can be used to create the grid for crossword puzzles. You can set up the grid, format cells to add clues, and use formulas to autofill certain answers. However, crafting the actual clues and answers requires creativity and a good thesaurus or a clue database.
Is there a limit to the size of crossword puzzles I can make in Excel?
+Excel’s grid size can theoretically be quite large (1,048,576 rows by 16,384 columns in newer versions), but practical limitations come from readability, screen space, and performance. For puzzles, sticking to traditional sizes (like 15x15 or 21x21) is recommended for usability.
Related Terms:
- Excel crossword puzzle Generator
- Excel crossword template
- Cross out word in Excel
- Crossword generator
- excel function crossword
- crossword puzzle with excel functions