5 Ways to Remove Duplicates in Excel and Keep One
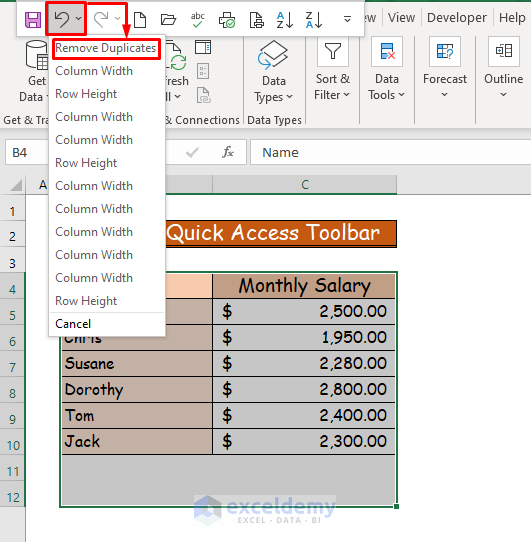
In the world of data analysis, managing spreadsheets effectively is crucial. Often, you'll find yourself dealing with datasets that have duplicate entries which can skew analysis and reporting. Removing these duplicates while retaining one instance of each is a common task in Microsoft Excel. This article will explore five practical methods to help you clean your data efficiently.
Method 1: Using the Remove Duplicates Tool
The quickest and most straightforward way to remove duplicates in Excel is by using the built-in tool:
- Select the data range or the entire dataset you want to clean.
- Go to the Data tab, and under the Data Tools group, click on Remove Duplicates.
- A dialog box will appear where you can choose which columns to check for duplicates. Ensure you have the appropriate columns selected.
- Click OK. Excel will then process the data, and all but one of the duplicates will be removed.
⚠️ Note: By default, Excel considers all selected columns for duplicate detection. Be cautious not to miss important variations in your data.
Method 2: Advanced Filtering for Duplicate Removal
If you need more control over the process, advanced filtering can help:
- Select your data range.
- Go to the Data tab and click Advanced under the Sort & Filter group.
- In the dialog, choose 'Copy to another location'.
- Specify the list range, the criteria range, and where you want the unique records to be copied.
- Check 'Unique records only' at the bottom and click OK.
This method allows you to keep the original dataset intact while creating a new list of unique values, which is beneficial for various scenarios like comparison or further data manipulation.
Method 3: Conditional Formatting to Highlight Duplicates
Sometimes, you might just want to see where the duplicates are before deciding how to deal with them:
- Select your data range.
- Go to the Home tab, under Styles, click on Conditional Formatting > Highlight Cells Rules > Duplicate Values...
- Choose a highlight color for duplicates.
Once highlighted, you can manually review and decide which duplicates to keep or use another method to remove them.
Method 4: Using Excel Formulas
For those who prefer a more formulaic approach or need to keep the original dataset untouched:
- Use the COUNTIF function to mark duplicates:
=IF(COUNTIF(A:A,A2)>1,"Duplicate","Unique") - Create a pivot table to group and count unique values:

| Step | Description |
|---|---|
| 1 | Select your data range, go to Insert > PivotTable. |
| 2 | Add the column you're checking for duplicates to the Row Labels area and the same column to Values with a Count function. |
💡 Note: This method is useful for datasets where you need to keep track of how many times a value appears.
Method 5: VBA Script for Dynamic Removal
If you frequently deal with similar tasks or need to automate the removal process, VBA can be your tool:
- Open the Excel VBA editor (Alt + F11).
- Insert a new module (Insert > Module).
- Write a VBA script to remove duplicates:
Sub RemoveDuplicatesKeepOne() Dim lastRow As Long Dim ws As Worksheet Set ws = ActiveSheet lastRow = ws.Cells(ws.Rows.Count, "A").End(xlUp).Row ws.Range("A1:B" & lastRow).RemoveDuplicates Columns:=Array(1, 2), Header:=xlYes End Sub - Run the script by pressing F5 or assigning it to a button.
VBA allows for a high degree of customization and can be integrated into your workflow for regular data cleaning tasks.
In this comprehensive guide, we’ve covered five effective methods for removing duplicates in Excel while keeping one instance. Each method caters to different needs: from quick and simple to more detailed and customizable approaches. Remember, understanding your data and the context of your work is crucial before choosing which method to use. Regularly cleaning your datasets can significantly improve your data’s accuracy and usability, which in turn helps in making informed decisions.
What happens if I remove duplicates in Excel?
+When you remove duplicates in Excel, all but one instance of the duplicate entries will be deleted. This ensures you have only unique data left in your dataset.
Can I undo the duplicate removal in Excel?
+Yes, you can undo the removal of duplicates immediately by pressing Ctrl + Z after the operation. However, if you close the file or perform other actions, this might not be possible.
What should I do if I need to keep the original dataset?
+Use methods like Advanced Filtering or creating a separate sheet to paste the unique values. These methods allow you to retain your original dataset for further reference or backup.
Related Terms:
- Remove duplicates in Excel formula
- delete duplicate name in excel
- excel delete duplicates entire row
- delete one duplicate in excel
- excel remove duplicates except first
- remove duplicates from excel column



