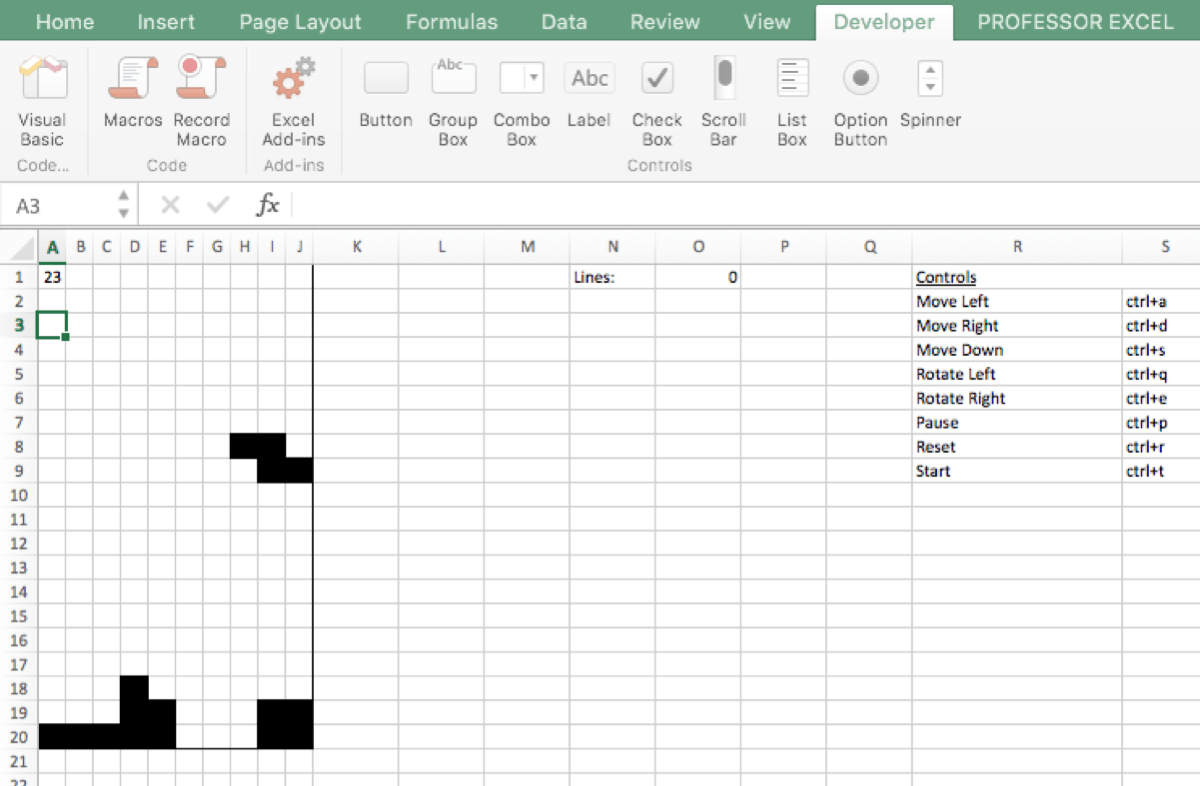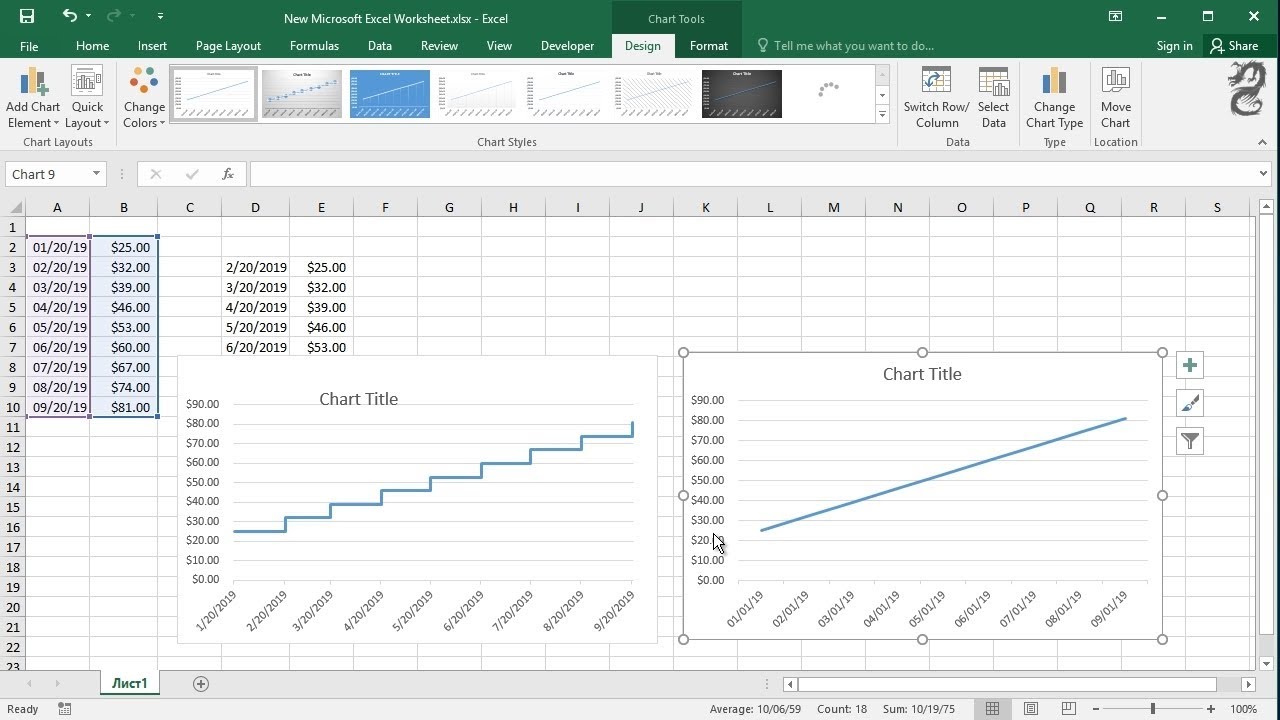5 Excel Tricks to Master for Nueda Tests

When preparing for the Nueda tests, mastering certain Excel tricks can significantly boost your performance and accuracy. Whether you're looking to excel in numerical reasoning, problem-solving, or data analysis, these Excel techniques can provide you with the competitive edge you need. Here are five essential Excel tricks tailored specifically for the Nueda tests:
1. Mastering VLOOKUP and HLOOKUP for Data Retrieval
One of the most fundamental yet powerful functions in Excel is VLOOKUP, which stands for 'Vertical Lookup.' This function allows you to search for a value in the first column of a table and return a value in the same row from another column. For Nueda tests, this function can save you a lot of time when dealing with large datasets. Here’s how you can use it:
- Enter your search key in one cell.
- Use the formula:
=VLOOKUP(search_key, table_array, col_index_num, [range_lookup]).search_key: The value you want to find.table_array: The table from which to retrieve data.col_index_num: The column number in the table from which to retrieve the data.range_lookup: True for approximate match or False for an exact match.
If your data is organized horizontally, you can use HLOOKUP (Horizontal Lookup) in a similar manner. Here's an example:
=VLOOKUP(A2, Sheet2!A1:E5, 3, FALSE)
🔎 Note: Remember, if the column index number is outside the table array, VLOOKUP will return an error.
2. Conditional Formatting for Insightful Analysis
Conditional formatting helps you visually analyze data by setting rules to highlight or format cells based on their values. Here’s how it can be applied for Nueda tests:
- Navigate to ‘Home’ > ‘Conditional Formatting’.
- Choose from preset conditions like Data Bars, Color Scales, or create a new rule for specific criteria.
- Use conditional formatting to instantly identify trends, outliers, or errors in datasets.
This technique can be particularly useful in scenarios where you need to:
- Identify cells where values exceed a certain threshold.
- Spot duplicates or unique entries.
- Highlight cells that fall within a particular range.
3. PivotTables for Advanced Data Analysis
PivotTables are incredibly powerful tools for summarizing, analyzing, and presenting data. Here’s how to leverage PivotTables:
- Select your data range.
- Go to 'Insert' > 'PivotTable'.
- Drag fields into Rows, Columns, Values, and Filters to reorganize and summarize data dynamically.
PivotTables are excellent for:
- Summarizing data with different calculations like Sum, Average, or Count.
- Filtering to display only specific subsets of data.
- Creating interactive reports that can change with user input.
Here's an example of how a PivotTable can be set up:

| Field | Area |
| Sales Region | Row Labels |
| Product | Column Labels |
| Total Sales | Values (Sum) |
🧪 Note: To refresh PivotTable data, right-click and select 'Refresh' or use the 'Refresh' button in the PivotTable Tools tab.
4. Utilizing Keyboard Shortcuts for Efficiency
Keyboard shortcuts are your best friends in any Excel task, especially during timed tests. Here are some key shortcuts that will speed up your work:
- Ctrl + C (Copy)
- Ctrl + V (Paste)
- Ctrl + X (Cut)
- Ctrl + Z (Undo)
- Alt + E + S + V (Paste special values)
- Ctrl + Shift + L (Toggle AutoFilter)
Using these shortcuts can help you navigate Excel faster, reducing the time spent on formatting, copying, or navigating through large datasets.
5. Mastering Excel’s Formulas
Understanding how to use Excel’s formulas effectively can provide a significant advantage in problem-solving. Here are some essential formulas:
- IF: Allows conditional checks like
=IF(A1 > B1, "Yes", "No") - SUMIF and COUNTIF: Adds or counts based on criteria.
- INDEX and MATCH: These functions together can act as a more flexible alternative to VLOOKUP.
- AVERAGEIF and SUMIFS: Extend conditional calculations to multiple conditions.
Here’s an example of using INDEX and MATCH:
=INDEX(A2:D10, MATCH(E2, A2:A10, 0), 3)
This formula returns the value in the third column of the row where 'E2' matches a value in the first column of the range A2:D10.
💡 Note: Combine these formulas to perform complex analyses in a more concise way, reducing errors and improving efficiency.
To excel in the Nueda tests, mastering these Excel tricks is indispensable. By leveraging VLOOKUP and HLOOKUP, you can swiftly find and analyze data; with conditional formatting, you highlight key insights. PivotTables allow for dynamic data manipulation, keyboard shortcuts save time, and understanding complex formulas ensures you can solve problems with precision. These techniques not only help in achieving better test scores but also equip you with skills valuable in data-driven environments.
What is the primary difference between VLOOKUP and HLOOKUP?
+The primary difference is that VLOOKUP searches for data vertically down the first column of a range, whereas HLOOKUP searches horizontally across the first row.
How can PivotTables help in data analysis?
+PivotTables allow users to reorganize, summarize, and filter large datasets dynamically. They can provide insights by quickly grouping and calculating data in various ways, making it easier to spot trends or anomalies.
Why should I learn keyboard shortcuts?
+Keyboard shortcuts can dramatically increase your speed in navigating and manipulating data in Excel, which is crucial during timed tests like Nueda. They reduce reliance on mouse interactions, saving time and effort.