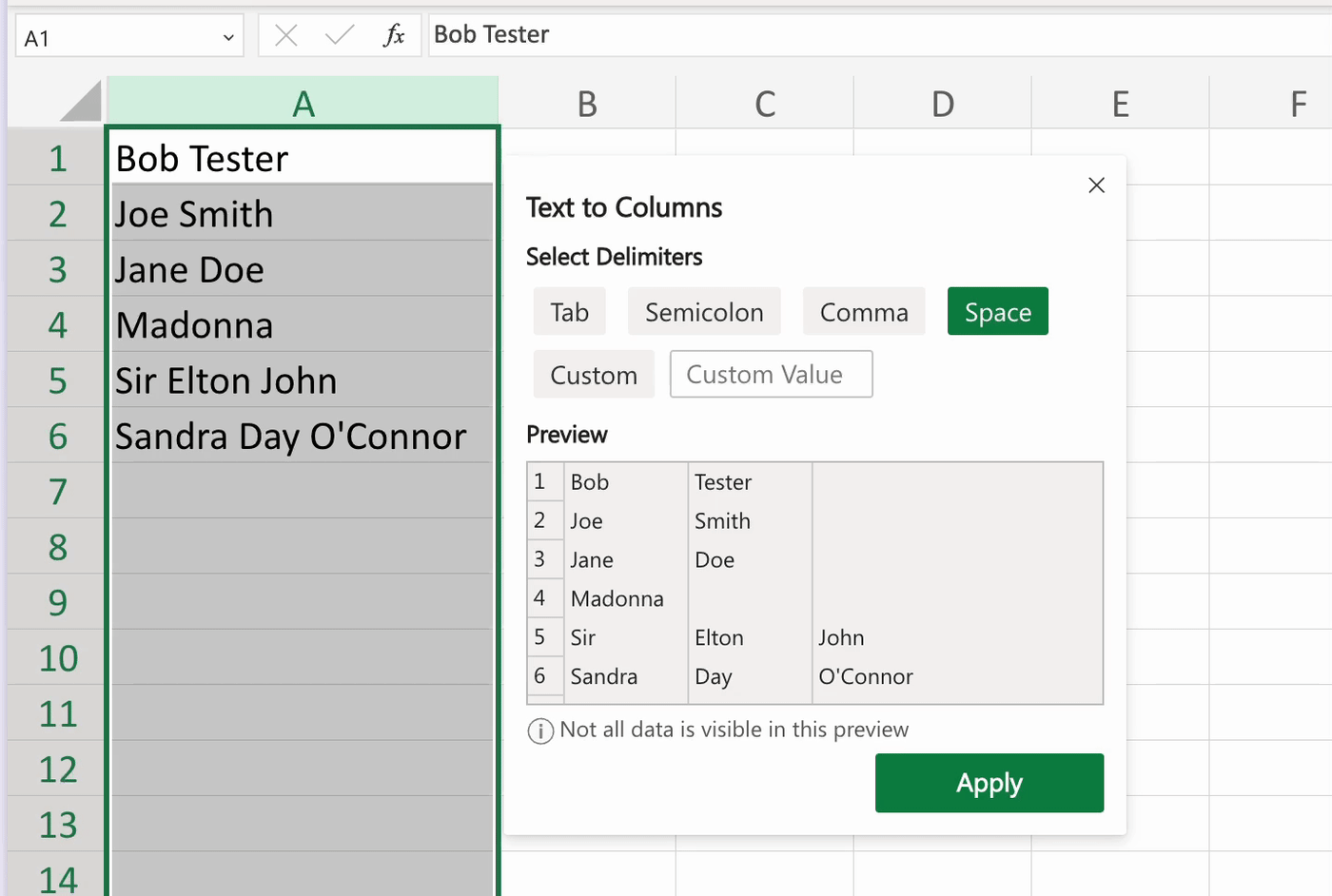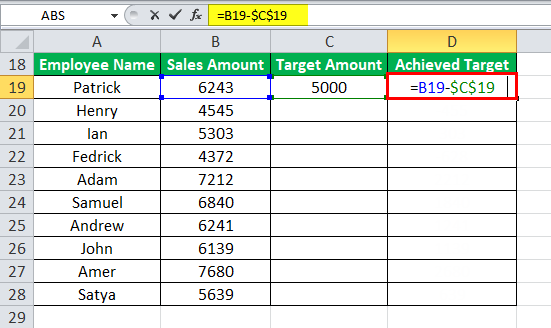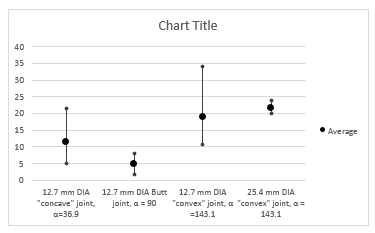Excel Guide: Calculating Percentage Averages Easily

Understanding and calculating percentage averages in Microsoft Excel can revolutionize how you manage and interpret data, whether you're a business analyst, student, or anyone in between dealing with numerical information. Excel's robust capabilities allow you to not only perform basic arithmetic but also delve into more complex statistical analyses with ease. Here's a comprehensive guide on how to calculate percentage averages in Excel, ensuring you can harness its full potential.
What is a Percentage Average?
Before diving into Excel specifics, it’s crucial to grasp what a percentage average represents. Essentially, it’s the average of a set of numbers expressed as a percentage of a total value. For example, if you’re analyzing the sales performance of products, the percentage average could show how much each product contributes to total sales.

Basic Calculation of Percentage Averages
Here’s how you can calculate percentage averages in Excel:
- Sum Your Data: Start by summing the numbers you wish to average. If these are in cells A1 through A5, your formula would be
=SUM(A1:A5). - Divide by the Total: If A6 contains the total value, your formula in A7 would be
=SUM(A1:A5)/A6. - Convert to Percentage: To get a percentage, multiply the result by 100:
=SUM(A1:A5)/A6*100.
Here’s how you can set this up:

| Cell | Formula |
|---|---|
| A6 | Total Sales (e.g., 1000) |
| A7 | =SUM(A1:A5)/A6*100 |
✏️ Note: Ensure the cells containing your data are formatted as percentages by selecting them, then right-clicking, choosing "Format Cells," and selecting "Percentage."
Advanced Techniques for Percentage Averages
Conditional Averages
Sometimes, you might want to calculate averages based on conditions. Here’s how:
- Use
=AVERAGEIF(range, criteria, [average_range])to find an average within a specified condition. - For example, to average sales greater than $100, you might use
=AVERAGEIF(B2:B6, “>100”).
Weighted Averages
If you need to account for the significance of each value in your calculation:
- First, calculate the sum of the products of each value and its weight:
=SUMPRODUCT(values_range, weights_range). - Then divide this by the sum of the weights:
=SUMPRODUCT(values_range, weights_range)/SUM(weights_range).
📌 Note: The order of operations matters here. Use parentheses to ensure correct computation.
Visualizing Percentage Averages
Visual aids like charts can make your data more accessible:
- Create a pie chart or bar chart from the percentage data using Excel’s “Insert” tab.
- Customize the chart to highlight trends or key information.

Troubleshooting Common Issues
Sometimes, your calculations might not yield the expected results:
- Incorrect Cell References: Ensure all references in your formulas point to the correct cells.
- Formatting Issues: Check if your cells are formatted correctly as percentages or numbers.
- Error Values: Functions like
#DIV/0!can appear. This usually means you’re trying to divide by zero. Double-check your data.
By the end of this guide, you'll have a solid understanding of how to calculate percentage averages in Excel, helping you streamline your data analysis process, make data-driven decisions, and present information in a visually appealing way. Excel provides versatile tools to manipulate and interpret data, ensuring you can tailor your analysis to meet any need, from simple percentage calculations to complex weighted averages.
Can I calculate percentage averages for non-numeric data?
+While you can’t directly calculate averages for categorical data, you can use pivot tables to get counts or percentages of occurrences for different categories.
How do I ensure my data is accurate before calculating averages?
+Use Excel’s data validation tools to restrict data entry to specific types or ranges, reducing errors in your data set.
What are the best practices for presenting percentage data in reports?
+Use charts like pie charts or bar graphs to visually represent data. Ensure your labels are clear, and consider using colors to differentiate categories.
Related Terms:
- Average percentage formula in Excel
- Average percentage calculator
- Format percentage Excel
- Average formula in Excel
- average percent difference in excel
- average percentage formula in excel