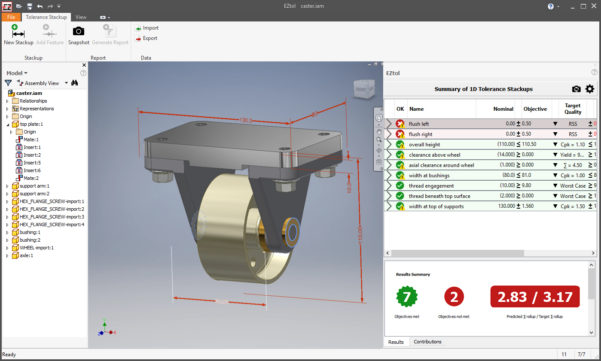Find Second Character in Excel Strings Easily

Managing data in Excel often involves extracting or analyzing specific portions of text within cells. Whether for data cleaning, categorization, or to facilitate complex analysis, understanding how to identify or extract the second character from strings can streamline your work. This blog post will guide you through various methods to find the second character in Excel strings, ensuring that you are equipped to handle such tasks efficiently.
Why Extract or Analyze the Second Character?
Extracting or analyzing the second character from a string in Excel can be crucial in several scenarios:
- Data Validation: You might need to check if the second character is consistent with specific formats (e.g., ensuring a code starts with a certain letter).
- Categorization: Extracting this character can help in sorting or filtering data based on an embedded category or type indicator.
- Text Parsing: When dealing with large datasets, you might need to parse text to extract specific information quickly.
Method 1: Using the MID Function
The MID function in Excel allows you to extract a substring from a larger text string, starting at a specific position and continuing for a specified number of characters:
MID(text, start_num, num_chars)
- text: The text string containing the character you want to extract.
- start_num: The position of the first character you want to extract (which would be 2 for the second character).
- num_chars: The number of characters to return (set this to 1 to get only the second character).
Here’s an example:
=MID(A1, 2, 1)
🔍 Note: This formula assumes the string starts at position 1 in cell A1. Adjust the cell reference as needed.
Method 2: Using RIGHT Function with LEN
If you want to extract the second character from strings that might have variable lengths, combining RIGHT and LEN functions can be an effective workaround:
=RIGHT(LEFT(A1, LEN(A1) - 1), 1)
- Here, LEFT takes all but the last character, and RIGHT extracts the last character of this result, effectively giving us the second character.
Method 3: Using Custom VBA Function
For more complex or frequent uses, creating a custom function in VBA (Visual Basic for Applications) can provide more flexibility:
Public Function GetSecondCharacter(text As String) As String
If Len(text) >= 2 Then
GetSecondCharacter = Mid(text, 2, 1)
Else
GetSecondCharacter = “”
End If
End Function
You can then use this custom function in your Excel sheet like this:
=GetSecondCharacter(A1)
💡 Note: This method requires you to have VBA enabled and to save your workbook as a macro-enabled file (‘.xlsm’).
Handling Errors and Edge Cases
Here are some considerations for dealing with potential issues:
- Check if the string has at least two characters before extracting to avoid errors.
- Use IFERROR to manage errors gracefully when using any of the above methods:
=IFERROR(MID(A1, 2, 1), “Empty or Invalid”)
Practical Applications
Extracting or analyzing the second character can be applied in various practical scenarios:
- Product Code Identification: The second character in a product code might indicate the category, region, or even year of manufacturing.
- Formatting and Standardization: Ensuring that data entries conform to specific formats.
- Data Sorting and Filtering: Extracting the second character for sorting or filtering purposes.
⚠️ Note: Always ensure you understand the data structure before applying any of these methods to avoid data corruption or misinterpretation.
Excel provides several tools and methods to extract or analyze the second character from strings. Whether through basic formulas like MID or more advanced VBA functions, these techniques allow for flexible data manipulation, offering solutions from simple data verification to complex data parsing. By mastering these methods, you'll enhance your data management capabilities, making your work in Excel not only more efficient but also more insightful.
What if the cell is blank or contains a single character?
+Excel will return an error or an empty string if you try to extract a second character from a blank or single-character cell. Use IFERROR or check the length with LEN before performing the extraction.
Can these methods be used in Google Sheets?
+Yes, these formulas work in Google Sheets as well, though VBA functions would need to be adapted to Google Apps Script.
How can I extract multiple characters?
+The MID function can extract more than one character by changing the third argument. For example, =MID(A1, 2, 3) would extract three characters starting from the second position.
Can I use these methods for non-English text?
+Yes, these methods are language-agnostic. However, some languages might have character encodings that could affect the extraction if not handled properly (e.g., double-byte characters in East Asian languages).
Related Terms:
- Excel FIND second character
- Excel if second character equals
- excel get character at position
- find 3rd instance character excel
- excel second character from left
- 2nd character occurrence excel