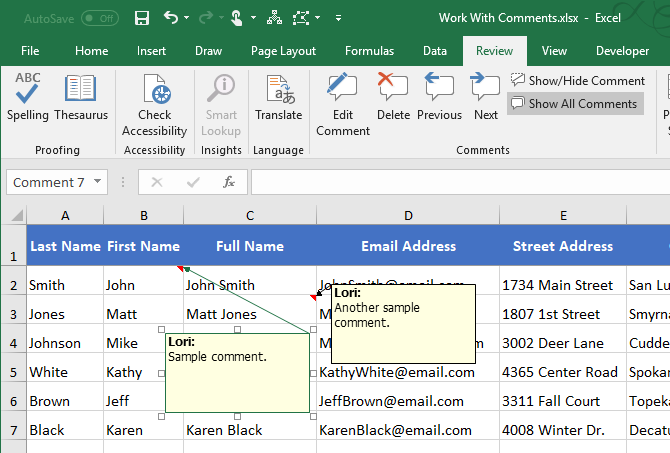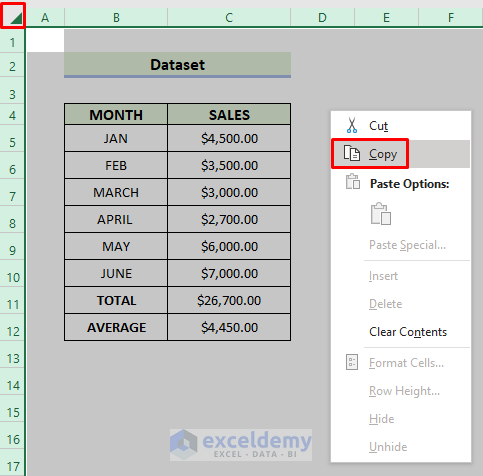5 Easy Steps to Calculate P-Value in Excel

In the realm of statistical analysis, Excel stands as a trusty companion for researchers and students alike. Calculating the P-value, which indicates the likelihood of obtaining the observed results of a statistical test assuming the null hypothesis is true, can be a vital step in interpreting data. Whether you're exploring the significance of your results or trying to make sense of experimental outcomes, understanding how to calculate P-value in Excel can greatly enhance your analytical toolkit. Let's explore how to achieve this in five straightforward steps.
Step 1: Collect and Organize Your Data
The foundation of any statistical analysis is robust data collection. Here’s how to get your data ready for Excel:
- Ensure your data is complete and accurate. Any discrepancies or missing values can skew your results.
- Input your experimental and control group data into separate columns in Excel.
- Label your columns clearly. For example, one column might be labeled “Control” and another “Experiment”.
🔍 Note: Always double-check your data entry to prevent transcription errors which could lead to incorrect P-value calculations.
Step 2: Identify the Test You Need
Excel offers several tools for calculating P-values depending on the statistical test you’re conducting. Here are some common scenarios:
- For comparing two means (like in t-tests), use t.test function.
- For testing variances, the F.test function can be employed.
- When dealing with proportions or chi-square tests, CHISQ.TEST or CHISQ.DIST might be necessary.
Step 3: Input Data into the Appropriate Function
Depending on your identified test, here’s how to input data:
- T-test: Use the formula:
t.TEST(array1, array2, tails, type)
where array1 and array2 are your two groups’ data sets, tails (1 for one-tailed test, 2 for two-tailed), and type (1 for paired, 2 for two-sample equal variance, or 3 for two-sample unequal variance). - F-test: Use the formula:
F.TEST(array1, array2)
to compare the variances of two independent data sets.
Step 4: Calculate the P-Value
After inputting your data, Excel will perform the test and output a P-value:
- For a t-test, the P-value will be part of the output from the T.TEST function.
- Similarly, for F-tests and chi-square tests, the P-value is directly calculated by Excel.

| Test | Function | Purpose |
|---|---|---|
| T-test | t.TEST | To compare means |
| F-test | F.TEST | To compare variances |
| Chi-Square | CHISQ.TEST | To test goodness-of-fit |
⚠️ Note: Be aware of the version of Excel you are using, as some functions may be named differently or not available in older versions.
Step 5: Interpret Your Results
The interpretation of the P-value is crucial:
- If the P-value is less than or equal to your significance level (commonly 0.05), you reject the null hypothesis, indicating a statistically significant result.
- A high P-value suggests your data does not support rejecting the null hypothesis.
By mastering these steps, you can confidently interpret statistical findings in Excel. Whether you're validating experimental data or making data-driven decisions, understanding how to calculate and interpret P-values can provide profound insights into your research or business problems.
What does a P-value actually tell us?
+A P-value informs us about the probability of obtaining test results at least as extreme as the observed results, assuming the null hypothesis is true. It doesn’t prove anything; rather, it provides a measure of how much evidence you have against the null hypothesis.
Can Excel calculate P-values for all types of statistical tests?
+No, Excel does not support every conceivable statistical test. It’s limited to common tests like t-tests, F-tests, chi-square tests, and some other basic statistical functions. For more advanced analyses, consider using specialized statistical software.
What’s the difference between a one-tailed and a two-tailed test?
+A one-tailed test focuses on the likelihood of the difference being in one specific direction, either positive or negative. A two-tailed test, on the other hand, considers the possibility that the difference could be significant in either direction.
How do I know if my test result is significant?
+Check the P-value in relation to your chosen significance level (α). If your P-value is less than or equal to α, typically 0.05, then your results are considered statistically significant, indicating a strong evidence to reject the null hypothesis.
Related Terms:
- P value Excel
- P value Correlation in Excel
- Kalkulator p-value
- T statistic calculator
- Standard test calculator
- T-test calculator