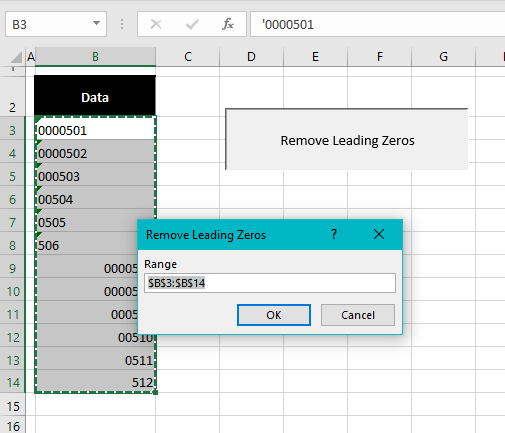3 Ways to Hide Comments in Excel Fast
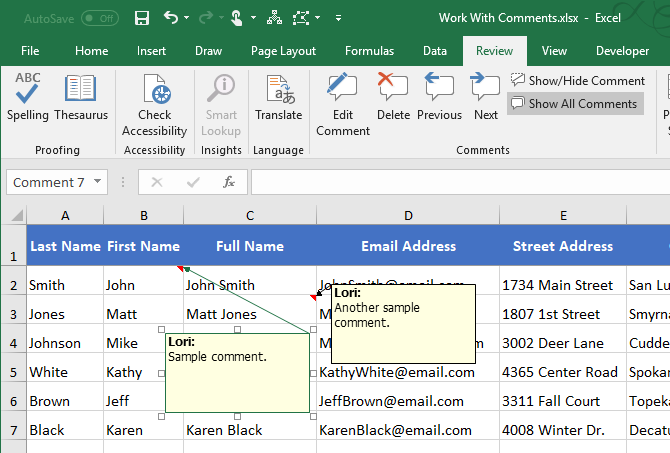
The ability to manage comments in Excel is crucial for anyone dealing with data on a regular basis. Whether you're sharing spreadsheets with colleagues or managing a hefty amount of data alone, knowing how to hide comments can keep your spreadsheets clean and manageable. In this guide, we'll delve into three quick and effective methods to hide comments in Excel, ensuring your workflow remains smooth and your focus stays on the data that matters.
Method 1: Using the Show/Hide Comments Option
Excel provides a straightforward feature to toggle comments on and off. Here’s how you can do it:
- Go to the Review tab in the Excel ribbon.
- Click on Show All Comments to display all comments. If they are already visible, clicking this will hide them again.
This method is the quickest way to toggle comments on or off if you want all comments to be visible or hidden at once. It's particularly useful when you're presenting data or simply need to reduce clutter for a clearer view.
Method 2: Hiding Comments on Selected Cells
Sometimes, you might only want to hide comments for specific cells rather than the entire spreadsheet. Here’s how you can achieve that:
- Select the cell or range of cells that contain comments you wish to hide.
- Right-click and choose Hide Comment from the context menu.
Alternatively:
- With the cells selected, go to the Home tab.
- In the Cells group, click on the Format dropdown, then go to Hide & Unhide, and select Hide Comment.
This method gives you the flexibility to manage comments for specific parts of your data, keeping your spreadsheet tailored to your needs.
Method 3: Using VBA to Automate Comment Hiding
If you’re comfortable with Excel VBA, you can automate the process of hiding and showing comments. Here’s a simple script:
Sub HideComments()
Dim c As Comment
For Each c In ActiveSheet.Comments
c.Visible = False
Next c
End Sub
To use this:
- Press Alt + F11 to open the VBA Editor.
- Insert a new module (Insert > Module) and paste the code above.
- Close the VBA Editor and run the macro by going to Developer > Macros, selecting HideComments, and clicking Run.
📝 Note: Ensure the Developer tab is enabled in Excel. If not, go to File > Options > Customize Ribbon and check Developer under Main Tabs.
VBA offers the advantage of batch processing, which is a timesaver for spreadsheets with numerous comments. It's also a way to incorporate this functionality into larger macros or scripts for an automated workflow.
To sum up, whether you're after a quick fix or a more tailored approach to managing comments in Excel, these three methods provide versatile solutions. By toggling all comments at once, controlling visibility for specific cells, or automating the process with VBA, you can enhance productivity and keep your spreadsheets professional and clutter-free. Understanding these techniques allows for a more streamlined data management experience, ensuring that the focus remains on the critical information at hand.
Why would I want to hide comments in Excel?
+Hiding comments can reduce visual clutter, make your data easier to read, or streamline presentations. It’s also useful when you want to focus on specific parts of the spreadsheet or prepare for printing or sharing.
Can I hide comments and still keep them editable?
+Yes, hiding comments does not delete or prevent them from being edited. You can always show them again by toggling the visibility or directly accessing the comments through the cell context menu.
Is there a way to print Excel sheets with comments hidden?
+Yes, if you hide comments before printing, they will not appear on the printout. However, make sure to toggle them off or hide them manually before sending the file to the printer.
Related Terms:
- Excel comment always show
- show all notes in excel
- show hide notes in excel
- hide all comments in excel
- excel show comments permanently
- excel show hide all notes