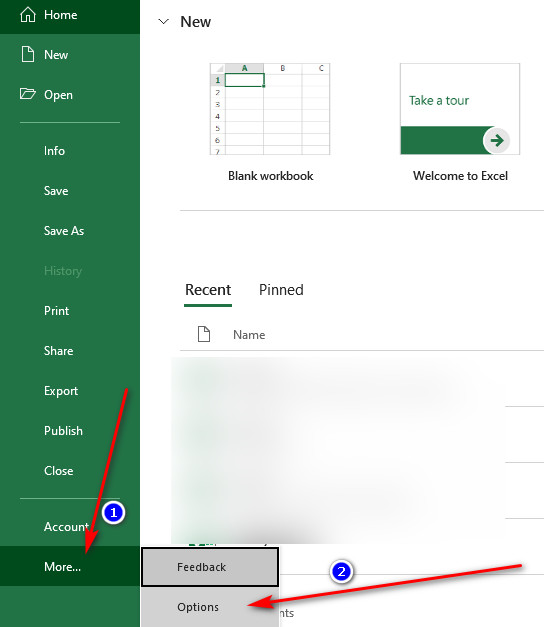Eliminate Leading Zeros in Excel: Quick Guide
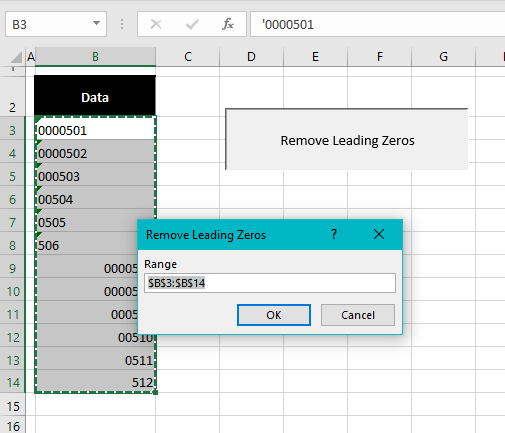
In Excel, leading zeros often become a nuisance, especially when dealing with data entry, particularly for barcodes, ZIP codes, or numeric IDs. Excel, by default, removes these zeros, which can lead to inaccuracies in your datasets. Here’s how you can manage and retain or remove these leading zeros effectively:
Understanding Leading Zeros in Excel
Leading zeros in Excel are significant when:
- Dealing with product codes or serial numbers.
- Handling postal codes or ZIP codes.
- Entering numeric IDs where zeros are crucial for data integrity.
Excel usually treats numbers with leading zeros as numeric values, thus stripping away the zeros to minimize data size. Let's look at ways to address this issue:
Methods to Remove Leading Zeros
1. Using Excel Functions
You can use functions to convert numbers into text and strip leading zeros:
VALUE and TEXT Functions
- VALUE: Converts a text string that represents a number to a numeric value.
- TEXT: Formats a number and converts it to text with your specified format.
To remove leading zeros:
=VALUE(TEXT(A2,“0”))This formula converts the value in cell A2 into a text string with no format specifier, effectively removing any leading zeros.
CLEAN Function
The CLEAN function is useful for removing non-printable characters like leading spaces or other unwanted formatting:
=CLEAN(A2)This might help in cases where hidden characters might be affecting data presentation.
2. Paste Special Option
This method changes the number format without altering the underlying value:
- Select the cells with the numbers you want to remove leading zeros from.
- Press Ctrl + C to copy the cells.
- Right-click the target cells, choose “Paste Special,” and select “Values” followed by “OK.”
This technique ensures that the number format is set to General, which removes leading zeros by default.
Keeping Leading Zeros
1. Formatting as Text
If you need to keep leading zeros for data entry:
- Select the cells you want to format.
- Right-click and choose “Format cells.”
- In the Format Cells dialog, choose “Text” and click OK.
This tells Excel to treat the cell’s content as text, preserving any leading zeros entered.
2. Custom Number Formats
Use custom number formats to display leading zeros without converting the data to text:
- Select the cells.
- Right-click and select “Format cells.”
- Under the Number tab, choose “Custom.”
- Enter a format like
00000to show leading zeros for numbers up to five digits.
3. Leading Apostrophe
Start the cell content with an apostrophe (‘) to turn it into text, keeping leading zeros:
‘001234This method ensures Excel treats the value as text from the start.
💡 Note: Excel will not perform calculations or comparisons on cells formatted or entered as text, so use these methods judiciously based on your data manipulation needs.
Practical Applications
Data Entry for Barcodes and IDs
For barcodes or numeric IDs, formatting as text or using custom number formats is essential. Here are some scenarios:
- Inventory Management: Products with codes like
001234need to retain zeros for identification. - Employee IDs: Ensuring employee IDs like
0001are treated correctly.
Importing Data
When importing data from external sources like CSV files, leading zeros might get lost. To handle this:
- Set the column to Text format before importing.
- Use Excel’s data import wizard to specify text for these columns during import.
This comprehensive guide covers how to manage leading zeros in Excel, from removing them to keeping them, ensuring data integrity, and optimizing for readability and function. Whether you're dealing with custom formats, importing data, or setting up spreadsheets for data entry, these techniques help you take full control of how Excel treats your numbers.
Why does Excel remove leading zeros?
+Excel removes leading zeros because it treats numbers as numeric values by default, trying to minimize data storage size.
Can I keep leading zeros in numeric cells?
+Yes, you can keep leading zeros by formatting the cells as text or using custom number formats, allowing zeros to be preserved.
What impact does treating cells as text have?
+Treating cells as text means Excel will not perform calculations or comparisons on these cells, which is important to consider when dealing with numeric data.
Related Terms:
- Remove zeros in Excel formula
- Remove leading zeros in SQL
- excel removing 0 before number
- excel remove zero before decimal
- excel keeps leading zeros large
- don't remove leading zeros excel