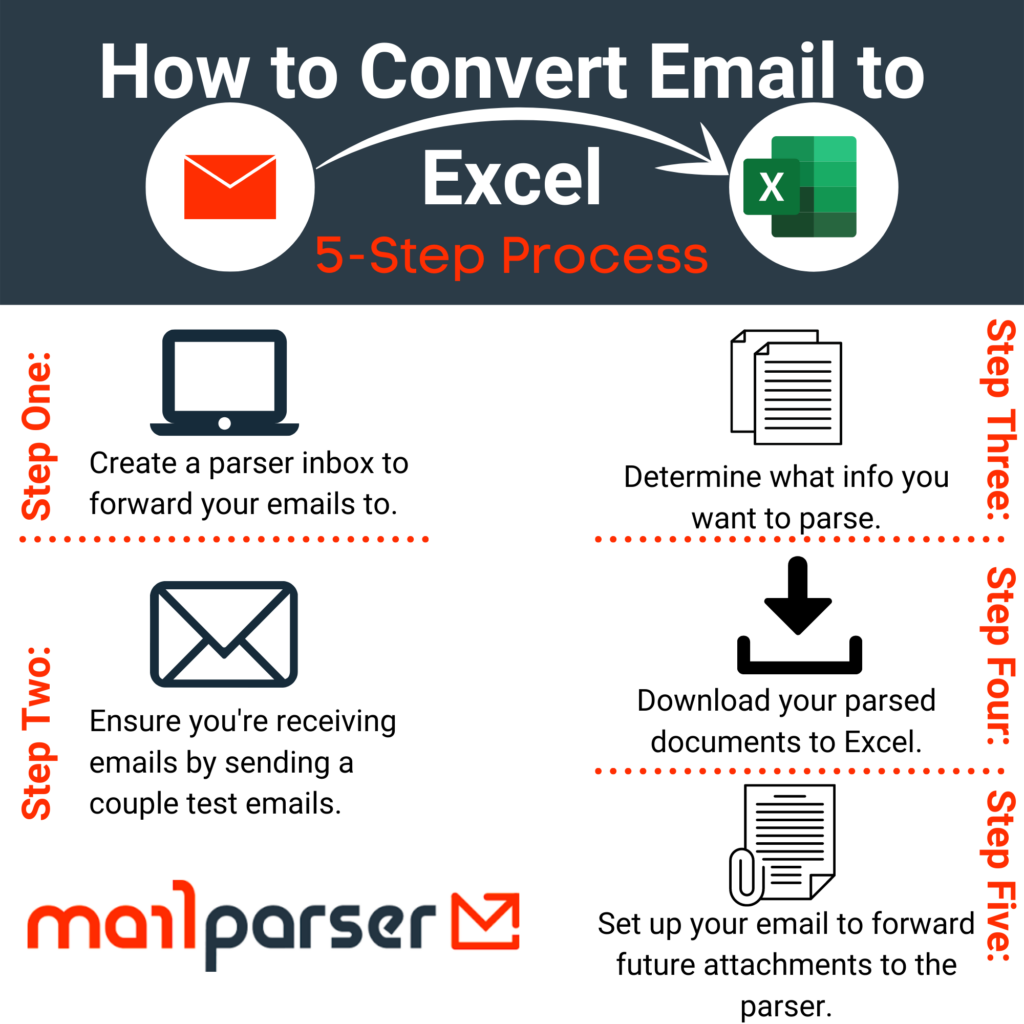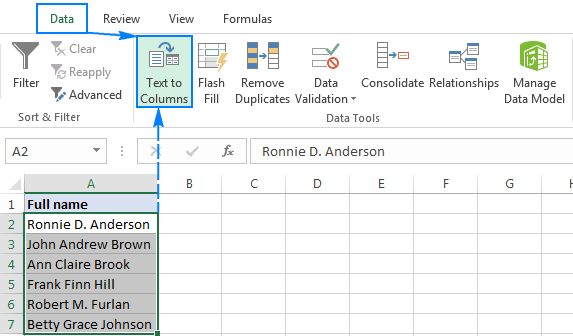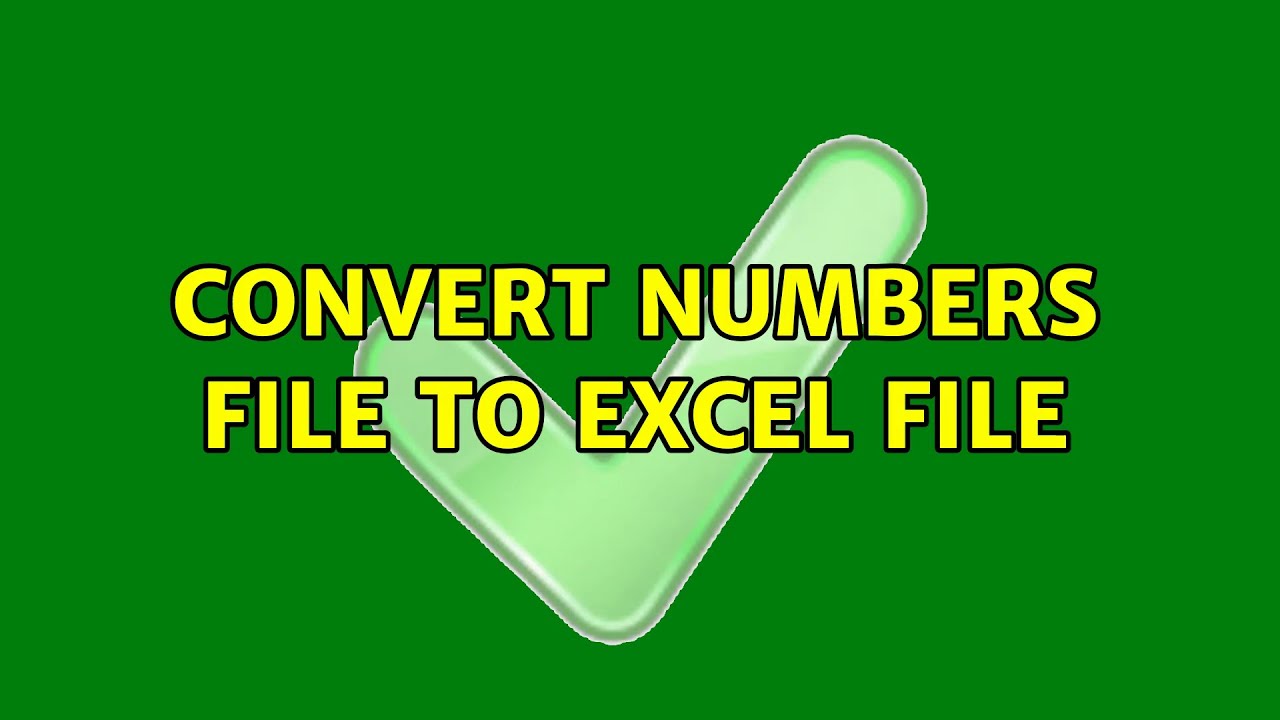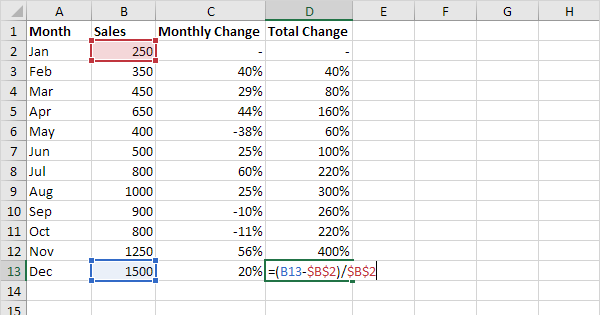Convert Text File to Excel: Easy Steps
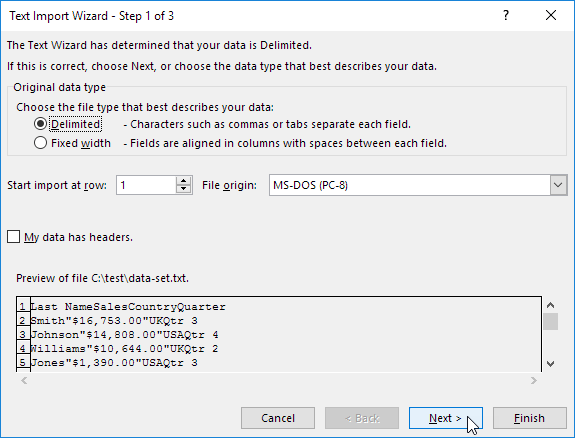
Converting text files to Excel spreadsheets can streamline your data management, making analysis and manipulation of data easier. Whether you're dealing with large datasets or simply want to organize your information better, Excel provides powerful tools that go beyond the capabilities of plain text. Here, we'll walk you through the steps to convert a text file into an Excel document efficiently.
Step 1: Preparing Your Text File
Before converting, make sure your text file is:
- Consistent in its data format.
- Delimited properly (e.g., with commas, tabs, or spaces).
- Free from unnecessary characters or spacing issues.
Here are some tips:
- Use a text editor to clean up your file if needed.
- Ensure each line of data corresponds to one row in the Excel sheet.
Step 2: Importing the Text File into Excel
Follow these steps to import your text file:
- Open Microsoft Excel on your computer.
- Go to the ‘Data’ tab.
- Select ‘Get External Data’ or ‘From Text’ in older versions.
- Choose ‘From Text’ to open the ‘Import Text File’ dialog.
- Navigate to your text file, select it, and click ‘Import’.
- The ‘Text Import Wizard’ will now appear. Here’s what to do:
- Step 1: Choose the file type (Delimited or Fixed Width) and proceed.
- Step 2: Define your delimiter. Excel will often guess this correctly, but verify it.
- Step 3: Review column data format, adjust as necessary, and finish the wizard.
- Click ‘Finish’, then choose where in your workbook to place the data.
💡 Note: Ensure your text file isn't too large for Excel to handle. Extremely large files might require splitting or using Excel's Power Query feature for better performance.
Step 3: Formatting and Reviewing Data in Excel
Once your data is in Excel:
- Review the imported data for any formatting issues.
- Adjust column widths to display your data correctly.
- Use Excel’s tools to format dates, times, or numbers appropriately.
- Check for missing data, duplicate rows, or any anomalies that need fixing.
Step 4: Save Your Excel File
Now that your data is in Excel:
- Press Ctrl+S or go to ‘File’ > ‘Save As’.
- Choose your file location.
- Select ‘Excel Workbook (*.xlsx)’ from the ‘Save as type’ dropdown.
- Name your file and click ‘Save’.
Your text file is now an Excel document, ready for further data analysis or manipulation.
In summary, converting text files to Excel is a simple process that involves preparing your text file, importing it into Excel, formatting the data, and saving the new workbook. This method allows you to leverage Excel's robust features for data management, analysis, and presentation. Whether you're handling financial records, customer data, or inventory lists, transforming text files into Excel spreadsheets enhances your ability to organize, analyze, and draw insights from your information efficiently.
Can I Convert Multiple Text Files to Excel at Once?
+While Excel’s default import wizard handles single files, you can use VBA scripts or third-party tools to automate the process for multiple files.
What If My Text File Has a Unique Delimiter?
+During the import process, you can manually specify a custom delimiter if it’s not a standard option like comma, tab, or space.
How Can I Handle Extremely Large Text Files?
+For large datasets, consider using Excel’s Power Query to import data, which is designed to handle larger volumes more efficiently.
Can I Export Data Back to a Text File?
+Yes, you can export your Excel data back to a text file using the ‘Save As’ feature, selecting the appropriate text format.
Is There a Limit to the Size of Text Files Excel Can Import?
+Excel has limits on the number of rows and columns, so large text files might need to be split or processed in chunks.
Related Terms:
- Convert TXT to Excel online
- CSV to Excel
- TXT to XLSX
- Export TXT to Excel
- Convert TXT to CSV
- Text Import Wizard Excel