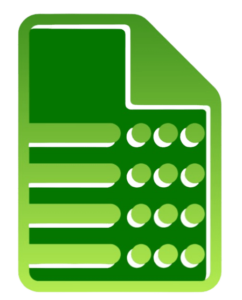Excel Percentage Difference: Simple Steps to Calculate
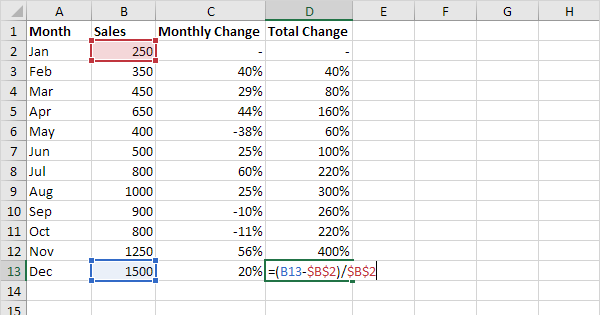
Calculating percentage differences in Excel is a fundamental skill that can offer insights into data trends, variances, and performance metrics. Whether you're managing budgets, analyzing sales figures, or assessing financial growth, understanding how to compute percentage differences allows for a clearer understanding of changes over time or between different sets of data. In this post, we'll walk through the straightforward steps to calculate percentage differences in Excel, making it accessible for both beginners and intermediate users.
What is Percentage Difference?
Percentage difference measures the degree of change between two numbers, expressed as a percentage. This can be between two time periods, categories, or any comparative points of interest. It answers questions like:
- What is the percentage change in sales from last month to this month?
- By what percentage did the stock price fluctuate?
Basic Formula for Percentage Difference
The formula for calculating the percentage difference between two numbers, A and B, is:
(|A - B| / ((A + B) / 2)) * 100
Here’s what the formula components mean:
- A and B: The two numbers you wish to compare.
- |A - B|: The absolute difference between A and B. We use the absolute value to ensure we get a positive result since percentage differences are generally positive.
- ((A + B) / 2): This gives us the average of the two numbers. It provides a midpoint to measure change against.
Steps to Calculate Percentage Difference in Excel
Here are the steps to follow:
Step 1: Enter Your Data
Begin by entering your data into two cells. Let’s say A1 and B1 contain the numbers you want to compare.

| Cell | Data |
|---|---|
| A1 | Original Value |
| B1 | New Value |
Step 2: Subtract the Numbers
In another cell (let’s say C1), enter the formula:
=ABS(A1-B1)
This will give you the absolute difference between the two values.
Step 3: Find the Average
In a new cell (like D1), calculate the average of the two numbers:
=(A1+B1)/2
This formula provides the base for percentage calculation.
Step 4: Calculate the Percentage Difference
Finally, in another cell (say E1), compute the percentage difference:
= (C1/D1)*100
This step divides the difference by the average, multiplies by 100 to convert to a percentage, and shows the result.
Step 5: Format the Result
Change the cell format to display the result as a percentage. Right-click the cell, choose “Format Cells”, go to the “Number” tab, and select “Percentage”.
Handling Negative Percentages
It’s important to note that when dealing with percentage differences in Excel, negative results can occur if the second number (B) is less than the first (A). To ensure you’re working with a positive number, always use the absolute value function:
=ABS(A1-B1)
However, if the percentage difference you want to capture changes over time (growth or decrease), you might not want to use ABS and could use:
=(B1-A1)/A1*100
📝 Note: This formula will give you a negative percentage if there’s a decrease from A to B.
Using Excel’s Percentage Difference Functionality
Excel offers a more streamlined approach for users comfortable with functions:
- Use Excel’s built-in functions like SUM and ABS for the basic calculation.
- To calculate percentage difference directly:
=PERCENTAGE_DIFF(A1,B1)
If Excel does not have a built-in PERCENTAGE_DIFF function, you can create one using Excel’s Name Manager or a VBA macro for convenience.
In conclusion, understanding how to calculate percentage differences in Excel opens up numerous possibilities for data analysis. Whether you're tracking business performance, comparing product metrics, or assessing financial growth, this skill provides clear insights into how things have changed over time or between different data sets. By following the outlined steps, you can quickly and efficiently calculate percentage differences to inform your decision-making process.
What if the difference is zero?
+If the difference between the two numbers is zero, the percentage difference will be 0% as there is no change to report.
Can I calculate percentage differences for multiple pairs of numbers at once?
+Yes, you can use the fill handle in Excel to drag the formula down a column to apply it to multiple pairs of numbers automatically.
How can I visually represent percentage differences?
+You can create charts or use conditional formatting to highlight changes visually, making data trends easier to interpret.
Related Terms:
- Format percentage Excel
- Excel minus percentage
- Excel formula list
- Excel formula array
- SUM formula in Excel
- Formula Microsoft Excel