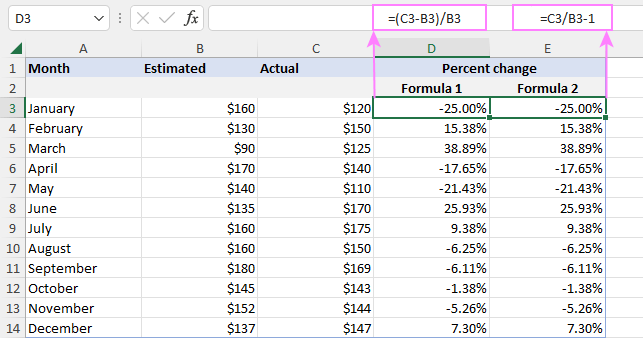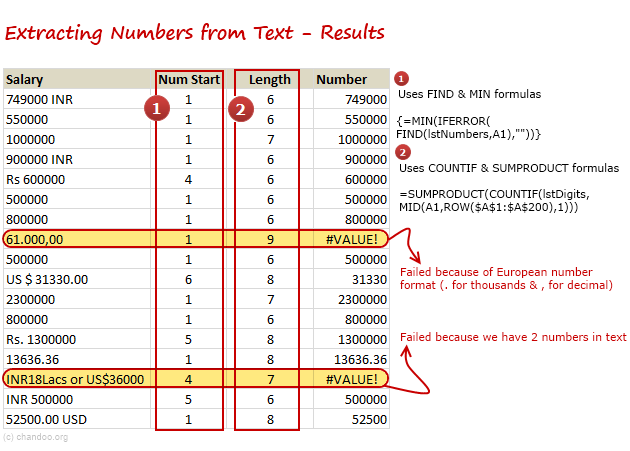5 Quick Tips to Anchor Cells in Excel
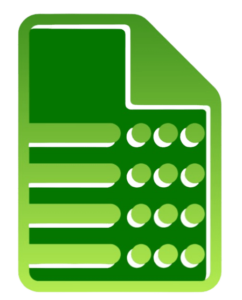
Working with Microsoft Excel can sometimes feel like you're navigating a maze with twists and turns at every step. However, mastering the art of anchoring cells is one of the fundamental skills that can significantly enhance your efficiency and accuracy when manipulating spreadsheets. Anchoring or freezing cells ensures that specific rows or columns remain visible as you scroll through your worksheet. Here are five quick tips to help you master this essential Excel feature:
Understanding Cell Anchoring
Before diving into the practical steps, it’s useful to understand what anchoring means in the context of Excel. Anchoring or freezing panes in Excel is a feature that allows you to keep particular rows or columns in view while you scroll through your document. This is particularly useful when dealing with large datasets where keeping headers visible is crucial for data comprehension.
1. Freeze Panes for Quick View
To anchor cells in Excel, you can use the Freeze Panes option. Here’s how:
- Open your Excel workbook.
- Select the row below where you want the split to appear or the column to the right for a vertical freeze.
- Navigate to the View tab.
- Click on Freeze Panes and choose from:
- Freeze Panes: Freezes the rows above and columns to the left of your selection.
- Freeze Top Row: Keeps only the top row fixed.
- Freeze First Column: Anchors the first column.
🎨 Note: Frozen panes do not affect cell references in formulas but help in keeping context while navigating.
2. Quick Access with Keyboard Shortcuts
For even quicker anchoring, utilize these keyboard shortcuts:
- Windows: Press
Alt + W + F + Fto freeze panes,Alt + W + F + Rfor the top row, andAlt + W + F + Cfor the first column. - Mac: Use
Command + Shift + Ffor similar actions.
3. Split Panes for Better Workflow
While freezing is great, sometimes you might want to view different parts of your worksheet simultaneously. Here’s how to use split panes:
- Click on the cell where you want to split the worksheet.
- Go to the View tab.
- Select Split.

| Action | Description |
|---|---|
| Split | Divides the window into separate, resizable panes. |
| Remove Split | Rejoins the split panes. |
📌 Note: You can adjust the split line by dragging it, offering flexibility in viewing different areas of your worksheet.
4. Auto Adjust With Anchored Headers
If you’re dealing with dynamic data where headers might change, anchor your headers so they automatically adjust:
- Select the row with your headers.
- Apply freeze panes to lock these headers in place.
- When adding or removing rows, Excel will automatically adjust the freeze pane if you use Table formatting.
5. Advanced: Utilize VBA for Dynamic Anchoring
For advanced users, Excel’s VBA (Visual Basic for Applications) can dynamically manage freezing and anchoring:
- Press Alt + F11 to open the VBA editor.
- Go to Insert > Module to create a new module.
- Write or paste your VBA code to freeze rows or columns based on specific conditions:
Sub FreezeHeaders()
‘This procedure freezes the first row of the active worksheet
ActiveWindow.FreezePanes = False
Range(“A2”).Select ’ Select the cell below the header
ActiveWindow.FreezePanes = True
End Sub
🔧 Note: VBA allows for complex operations but requires programming knowledge.
These techniques for anchoring cells in Excel enhance your productivity by ensuring that you always have your reference points in sight, no matter where you are in your spreadsheet. Whether you're working with complex financial models, data analysis, or just keeping track of a simple list, mastering these tips will save you time and increase your accuracy. Remember, practice makes perfect, so try these methods out on your next Excel project. With these five quick tips, you're now equipped to anchor your data effectively, making your work in Excel smoother and more efficient.
How do I know which cells are frozen in Excel?
+Frozen cells will have a solid line beneath the frozen rows or to the right of frozen columns. You can also check the View tab; if “Freeze Panes” is checked, something is frozen.
Can I freeze both columns and rows at the same time?
+Yes, by selecting the cell that lies below the rows you want to freeze and to the right of the columns you want to freeze before applying freeze panes.
What happens if I add new data above or to the left of my frozen cells?
+New data will not affect the freezing of panes, but you might need to reapply the freeze if you want the newly inserted data to be part of what’s fixed.
Related Terms:
- Excel absolute reference multiple cells
- anchorarray function
- anchor shortcut excel
- anchor array excel
- excel f4 multiple cells
- excel #2 anchor