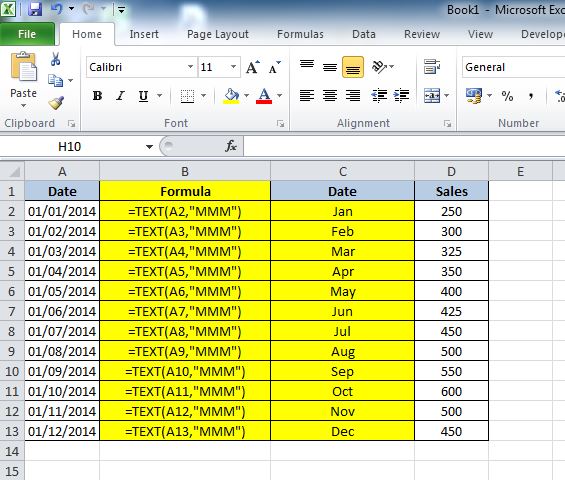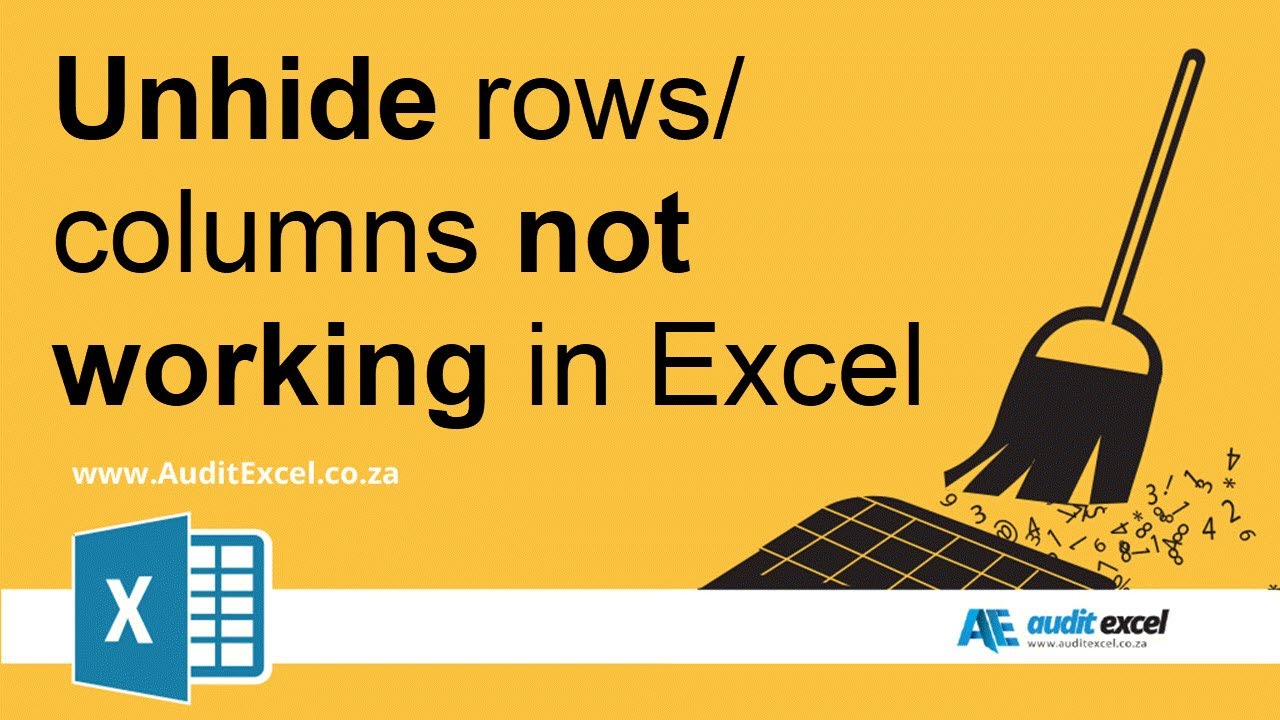How to Write Pi in Excel Easily

Writing the mathematical constant pi (π) in Microsoft Excel can be an essential skill for anyone dealing with mathematical, scientific, or financial data. Excel does not have a direct symbol for pi like other mathematical constants, but there are straightforward methods to insert and work with pi in your spreadsheets. Here, we will explore several ways to incorporate pi into your calculations, ensuring accuracy and efficiency in your data analysis.
Method 1: Using the PI Function
The simplest and most direct method to write pi in Excel is by using the built-in PI() function:
- Click on the cell where you want pi to appear.
- Type =PI() into the formula bar and press Enter.
This function will return the value of pi to 15 decimal places, which is more than sufficient for most calculations:
📝 Note: The result of the PI() function in Excel is 3.14159265358979
Method 2: Typing Pi Directly
Excel does not have a direct pi symbol, but you can insert it through the Symbol Dialog:
- Place the cursor where you want to insert pi.
- Press Alt + += to open the Symbol Dialog.
- From the ‘Font’ dropdown, select ‘(normal text)’.
- In the ‘Subset’ box, choose ‘Latin-1 Supplement’.
- Scroll to find the π symbol (Unicode U+03C0), click it, and then click ‘Insert’.
Now, you can easily type pi directly into any cell for visual representation.
Method 3: Using VBA for Enhanced Control
For those who often require pi or need a more tailored approach, Visual Basic for Applications (VBA) can be very useful:
- Press Alt + F11 to open the VBA editor.
- Insert a new module with Insert > Module.
- Paste the following code:
Public Function GetPi()
GetPi = Application.WorksheetFunction.Pi
End Function
This custom function allows you to use =GetPi() in your spreadsheets to access pi.
Method 4: Formatting with Excel’s Math Functions
Here’s how to leverage Excel’s mathematical functions to include pi:
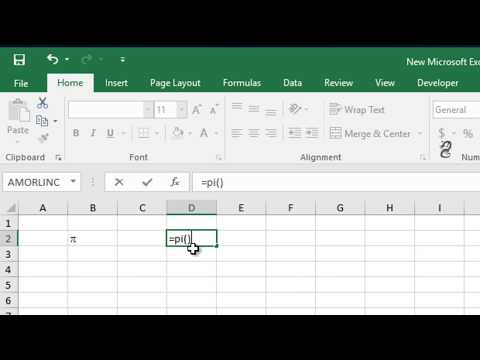
| Function | Description |
|---|---|
| =PI() | Directly returns pi value. |
| =2*PI() | Returns 2π, useful for calculations like the circumference of a circle. |
| =PI()/2 | Returns π/2, often used in trigonometry. |
By using these functions, you can easily incorporate pi into various calculations:
- Use =PI()*radius^2 for calculating the area of a circle.
- Use =2*PI()*radius for the circumference.
💡 Note: These formulas are part of Excel’s rich mathematical functions, making it versatile for a wide range of calculations.
Accuracy and Precision with Pi
Excel’s precision for pi extends to 15 decimal places, which is typically more than what’s needed for most practical calculations:
- Useful for precise scientific or engineering computations.
- Excel rounds pi to the default number format, but this can be adjusted.
If you need a specific number of decimal places:
- Right-click the cell containing pi.
- Choose ‘Format Cells’, go to the ‘Number’ tab, set decimal places, and click OK.
In summary, Excel offers various methods for incorporating pi into your spreadsheets, from simple functions to VBA programming. By choosing the right method, you can ensure accurate and efficient calculations while enhancing readability. Whether you’re calculating areas, volumes, or other mathematical operations, knowing how to write pi in Excel will streamline your work process.
Can I customize the number of decimal places when displaying pi in Excel?
+Yes, you can adjust the number of decimal places by formatting the cell with the pi value. Simply right-click the cell, choose ‘Format Cells’, and under the ‘Number’ tab, you can set the desired number of decimal places.
What are some common calculations that require pi in Excel?
+Pi is frequently used in Excel for:
- Calculating the area and circumference of circles.
- Performing trigonometric operations like sine, cosine, or tangent.
- Estimating measurements in engineering or science projects.
How can I ensure that my calculations with pi remain accurate in Excel?
+To maintain accuracy:
- Use the PI() function directly for the most accurate value of pi.
- Avoid excessive manual typing of pi to prevent human error.
- Adjust cell formatting for precise control over decimal places.
Related Terms:
- Pi excel formula
- PI function formula
- Formula Microsoft Excel
- Quotient excel formula
- shortcut key for pi symbol
- symbol for pi in excel