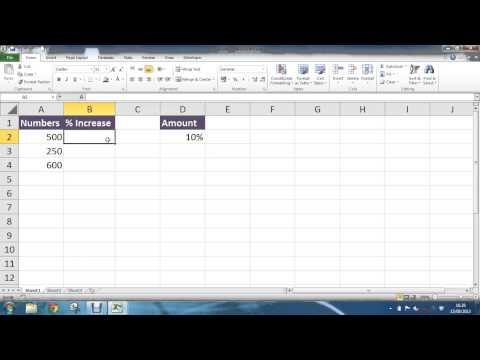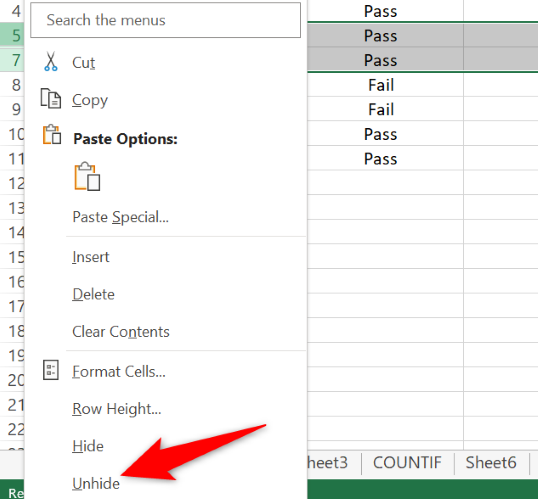Unlock Hidden Rows in Excel: Troubleshooting Guide
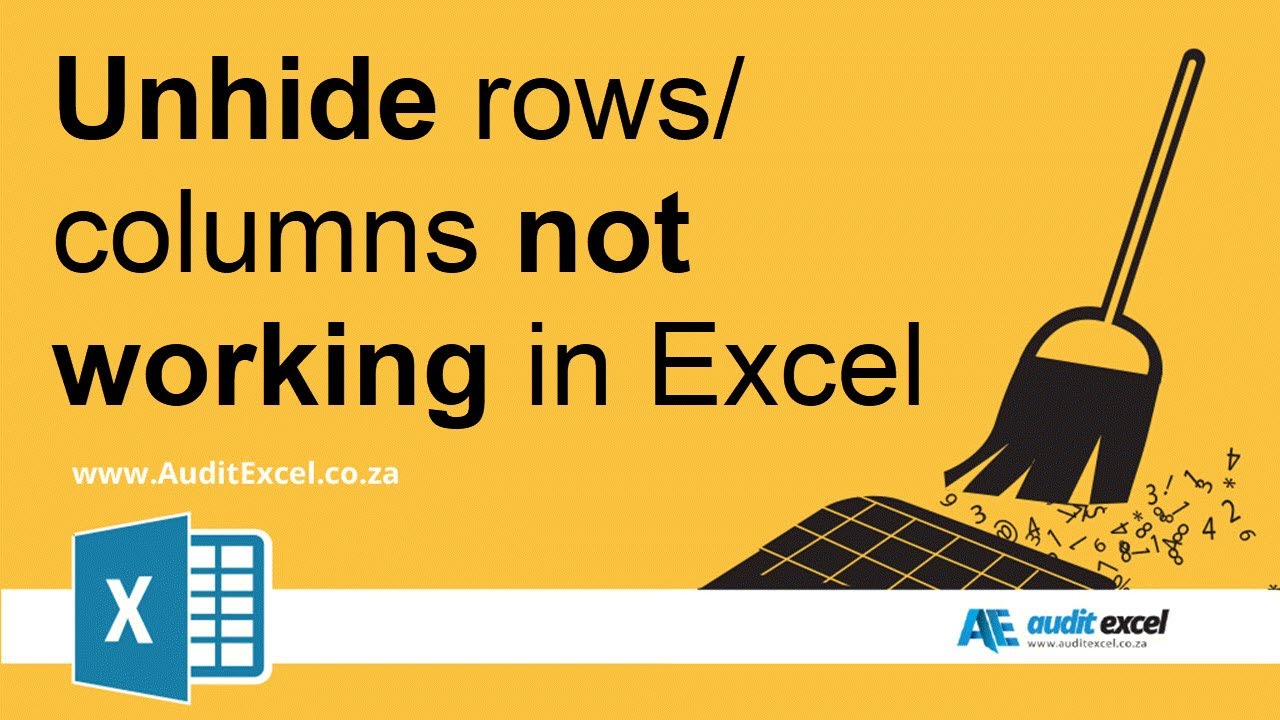
Unlocking hidden rows in Excel can often feel like a daunting task, especially if you've inherited a complex spreadsheet from a colleague or simply lost track of your own changes. Whether you're a data analyst, accountant, or just someone who frequently uses Excel for personal tasks, knowing how to manage hidden data is crucial. This comprehensive troubleshooting guide will walk you through the various methods to reveal those elusive rows, improve your workflow, and ensure that no important data remains out of sight.
Identifying Hidden Rows
The first step in dealing with hidden rows is to identify them. Here’s how:
- Look for gaps: Hidden rows can often be spotted as blank spaces or unexplained gaps between rows of data.
- Check row numbers: Excel labels rows with numbers sequentially. If you see a jump in numbers (e.g., from row 4 to row 7), rows might be hidden in between.
Basic Methods to Unhide Rows
Excel provides straightforward methods for unhiding rows:
- Using the Context Menu:
- Select the rows above and below the hidden area.
- Right-click on the selection and choose ‘Unhide’ from the menu.
- Through Ribbon Commands:
- Select the rows around the hidden rows.
- Go to the ‘Home’ tab, find ‘Format’ under ‘Cells’ group, click on ‘Hide & Unhide’, and then select ‘Unhide Rows’.
📌 Note: If the ‘Unhide’ option is greyed out, the rows might be locked or protected.
When Basic Methods Fail
Sometimes, hidden rows won’t unhide using the standard methods. Here are some troubleshooting steps:
- Check for Protection:
If your worksheet is protected, hidden rows can’t be revealed without unlocking. Here’s what to do:
- Navigate to the ‘Review’ tab and click on ‘Unprotect Sheet’.
- Enter the password if prompted, then try unhiding again.
- Check Grouping:
If rows are grouped, you might need to ungroup them first:
- Select the entire sheet or the section containing hidden rows.
- On the ‘Data’ tab, click ‘Ungroup’ and choose ‘Clear Outline’.
- Using Go To Special:
- Press F5 to open the ‘Go To’ dialog box.
- Click ‘Special’, then select ‘Visible cells only’.
- Now, apply the ‘Unhide’ command from the context menu or the ribbon.
- VBA Macro Method:
If all else fails, use a VBA macro:
Sub UnhideAllRows() Sheets(“Sheet1”).Rows.Hidden = False End SubTo run the macro, press Alt + F11, insert a new module, paste the above code, and execute it.
⚠️ Note: This method affects all hidden rows, so use it with caution.
Advanced Techniques
For users dealing with very complex spreadsheets:
- Using Excel’s Name Manager:
- Go to the ‘Formulas’ tab and click ‘Name Manager’.
- Look for named ranges that might refer to hidden rows, modify or delete these references if necessary.
- Filtering Hidden Rows:
- Select the data range.
- Use ‘Filter’ on the ‘Home’ tab to display visible cells only, making hidden rows easier to locate.
In closing, understanding how to uncover hidden rows in Excel can significantly enhance your efficiency in managing and analyzing data. From basic clicks to advanced VBA, there are numerous ways to ensure your data remains accessible and manageable. By following these steps, you can tackle almost any hidden row issue with confidence, making your Excel experience smoother and more productive.
Why can’t I unhide rows in Excel?
+Rows might be locked due to worksheet protection, or they could be grouped or part of an outline. Ensure the sheet is unprotected and rows are not part of any grouping before attempting to unhide.
Can I unhide all rows at once?
+Yes, you can use a VBA macro to unhide all rows in a sheet with just one command. Use the macro provided in the advanced techniques section.
What should I do if I accidentally hide important rows?
+Firstly, don’t panic. Follow the steps provided for basic unhiding or use the ‘Undo’ feature (Ctrl + Z). If the rows were part of an intentional hiding action for data management, review your actions or speak to the spreadsheet owner for guidance.
Related Terms:
- Excel unhide specific row
- Hidden cell Excel
- Cara Hide otomatis Excel
- excel keep rows visible scrolling
- excel lock rows from scrolling
- excel lock column from scrolling