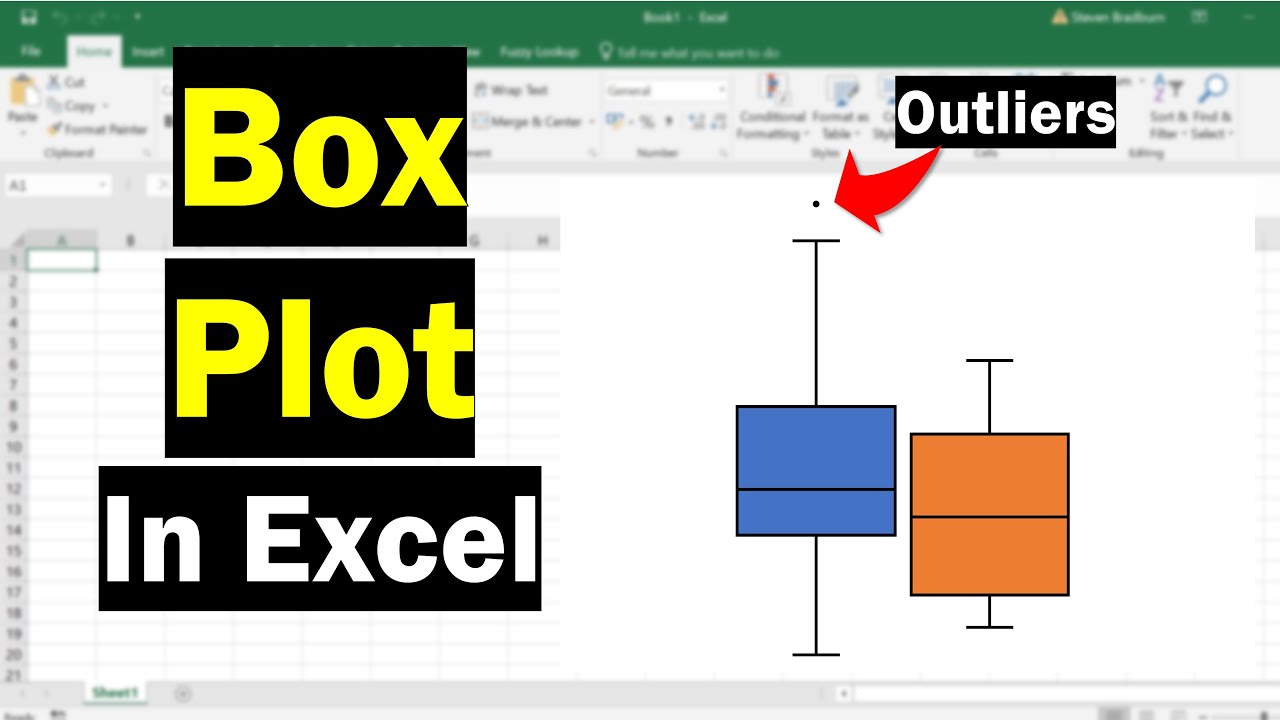5 Quick Tips to Extract Numbers from Excel Text
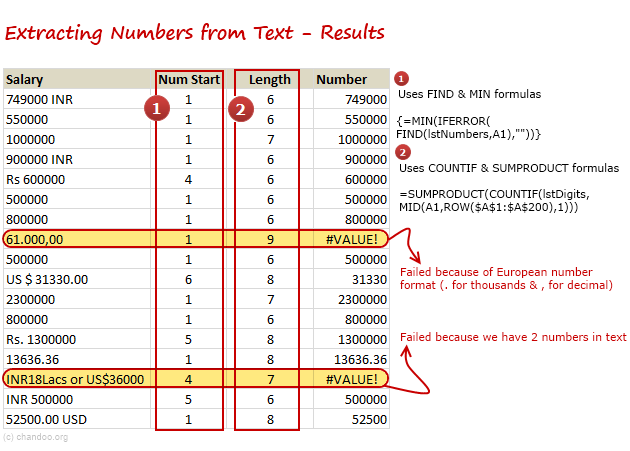
The ability to extract numerical values from text entries in Excel is an essential skill for any data analyst or finance professional. This technique not only helps in data organization but also enhances your data analysis capabilities. Here are five quick and efficient methods to extract numbers from text in Excel:
1. Using the ‘Find’ Feature
If you’re working with large datasets where numbers are nestled among texts, Excel’s ‘Find’ feature can be a swift way to locate and separate them:
- Press Ctrl + F to open the Find and Replace dialog box.
- Enter a space and then a digit (e.g., “ 1”) in the ‘Find what’ field to search for numbers following a space.
- Use the Find Next or Find All to navigate through your data.
🔍 Note: This method is quick for spotting numbers but not suitable for extracting them into separate columns.
2. Extracting Numbers with Text to Columns
Excel’s Text to Columns feature can split a cell into multiple columns based on characters like spaces or commas. Here’s how:
- Select the column containing your text and numbers.
- Go to Data > Text to Columns and choose Delimited.
- Select the delimiter (e.g., space, comma), and proceed.
- Place numbers in a new column by checking the box for Other and inputting the delimiter.
3. Applying MID, LEN, and FIND Functions
For precise extraction, you can leverage Excel formulas:
- Use MID to specify where to begin extracting characters.
- LEN to determine the length of the text.
- FIND to locate where numbers start or end within the text.
🔢 Note: Combining these functions allows for versatile number extraction based on specific conditions or markers.
4. Regular Expressions with Excel Add-ins
Excel’s native functions might not support regular expressions (regex) directly, but you can add this capability using add-ins:
- Install add-ins like RegexFind or Power Tools.
- Use regex patterns to match and extract numbers.
5. VBA Custom Function
For complex and repetitive tasks, Visual Basic for Applications (VBA) provides a more robust solution:
- Open the VBA editor with Alt + F11.
- Create a new function that uses regex to find and return numbers from text.
💡 Note: VBA custom functions offer extensive customization but require some programming knowledge.
In summary, whether it's using Excel's built-in features for simple tasks or harnessing VBA for more complex extractions, there are numerous ways to isolate numbers from text. These methods not only make your data cleaner but also significantly enhance your analytical workflow, ensuring that you can focus more on insights rather than data wrangling.
Can these methods extract numbers from a specific location within the text?
+
Yes, using functions like MID, LEN, and FIND together allows you to pinpoint the start or end of numbers within text.
Are VBA functions necessary for basic number extraction?
+
No, VBA is not necessary for simple tasks. However, it becomes invaluable for repetitive, complex tasks or when dealing with inconsistent data.
Can I extract decimal numbers or negative numbers?
+
Absolutely. With the right regex pattern or custom function, you can capture decimal and negative numbers as well.
Related Terms:
- Extract number from text Excel
- Extract number online
- Split number in Excel
- excel take number from text
- excel find number in text
- excel find a number string